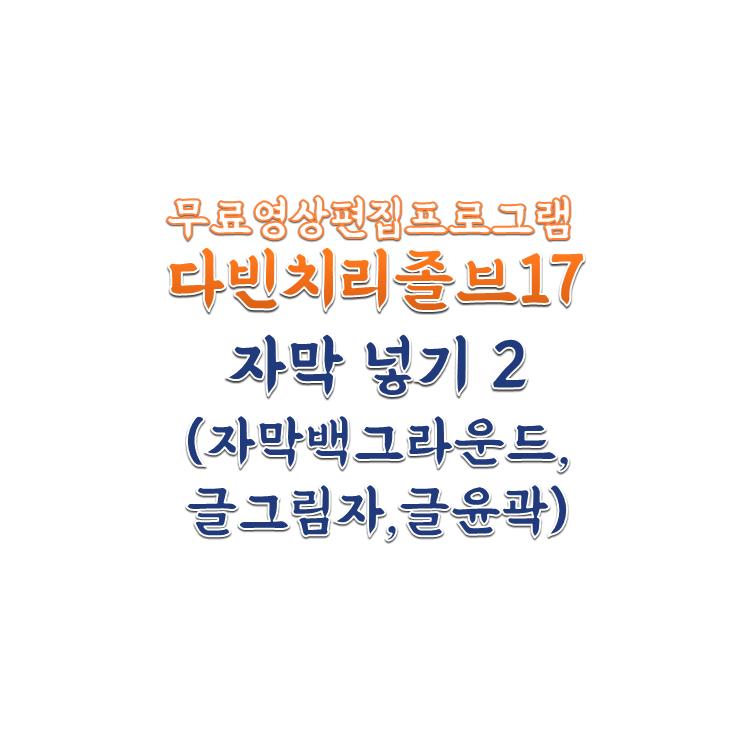
저번 강의에 이어 이번에도 [자막 넣기] 진도를 나가보겠습니다. 자막은 조금만 효과를 줘도 영상에 분위기를 좌우한답니다. 생동감있는 자막을 만들기 위해서는 오늘 강의를 끝까지 보시면 됩니다. 그러면 '자막 넣는 방법 그 두번째'에 시작합니다.
[오늘의 다빈치 리졸브 자막 강좌2 리스트]
- 자막에 그림자 효과 주는 방법
- 글씨에 윤곽선 만들어 주는 방법
- 자막에 백그라운드 만들어 주는 방법
이렇게 자막에 대한 3가지를 배워보도록 하겠습니다. 오늘도 잘 따라와 주세요.

"오늘의 다빈치 리졸브 자막 넣기2 강의를 잘 따라오시면 여러분도 이렇게 상큼한 자막을 영상에 넣을 수 있게 됩니다."
⊙ 준비단계
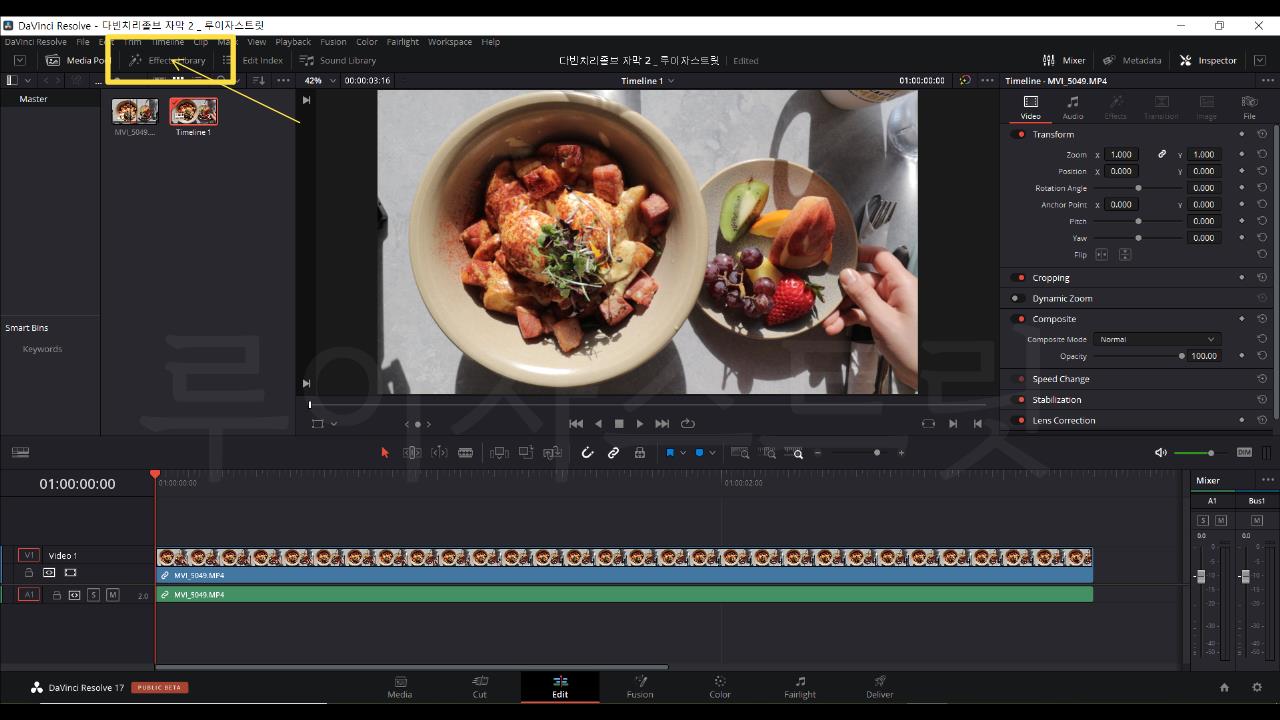
[Edit 편집 페이지]에서 자막 작업을 해줍니다. ▶왼쪽 상단에 있는 [Effects Library]를 선택해줍니다.
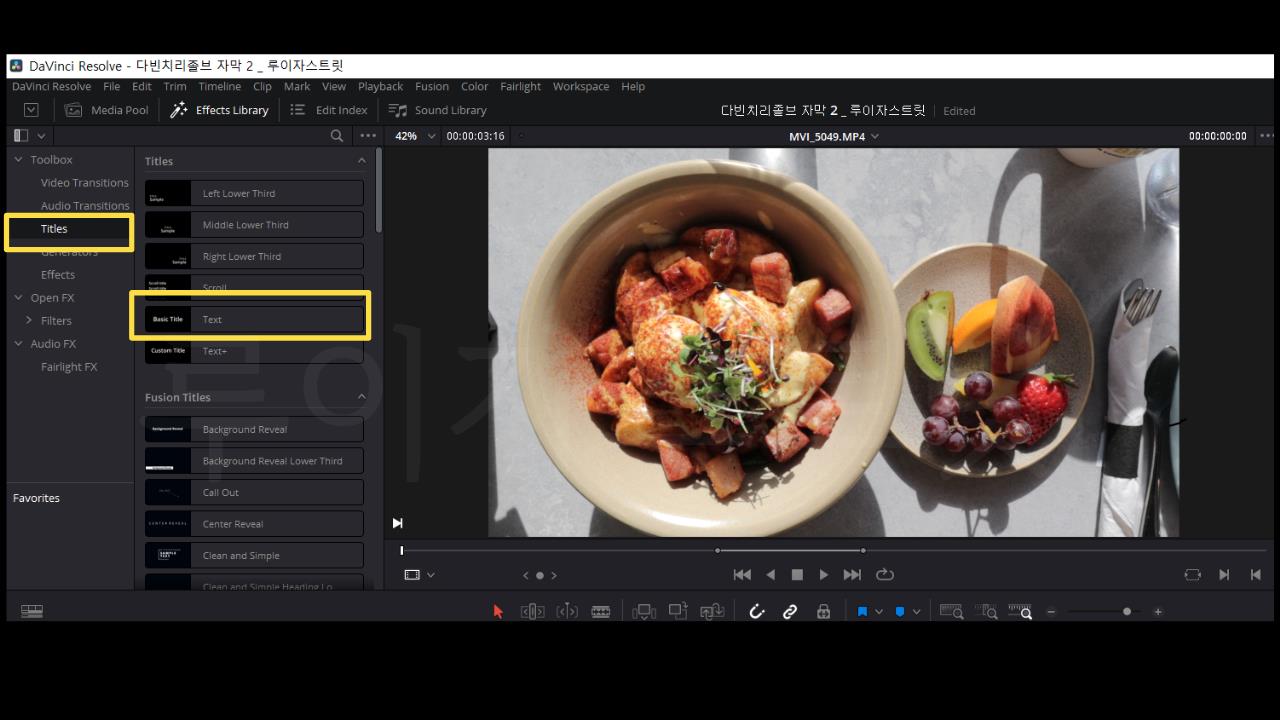
그러면 [Toolbox]가 나타나고 우리는 ▶[Titles]을 클릭해줍니다. 그리고 ▶[Text]를 클릭해서 밑의 그림처럼 ▶[Video2 트랙]으로 드래그해서 가져옵니다.
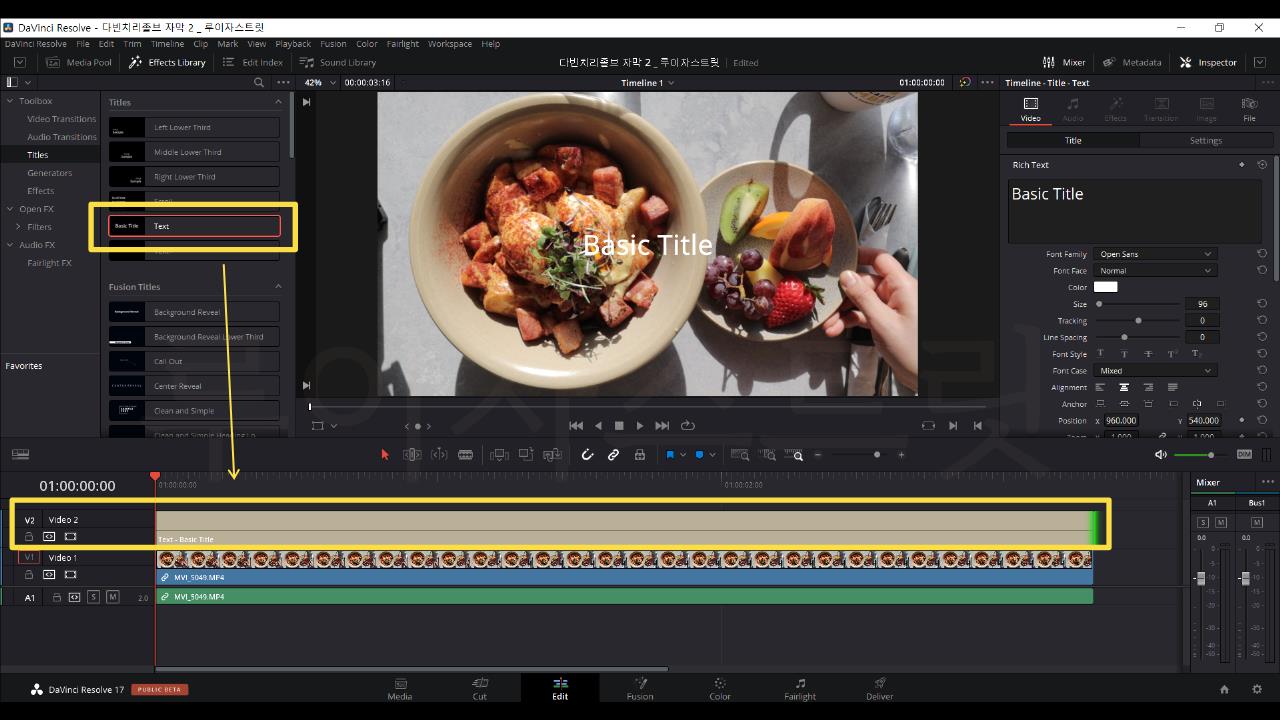
이렇게 영상이 있는 [Video1트랙]보다 위에 올라와 있어야 합니다. 자막 클립의 길이를 영상의 길이에 맞게 조절해줍니다.

저번 강좌에서 배운데로 [Timeline-Title-Text]박스에서 [Rich Text] 안에 본인이 적고 싶은 ▶ 자막 내용을 입력해줍니다.
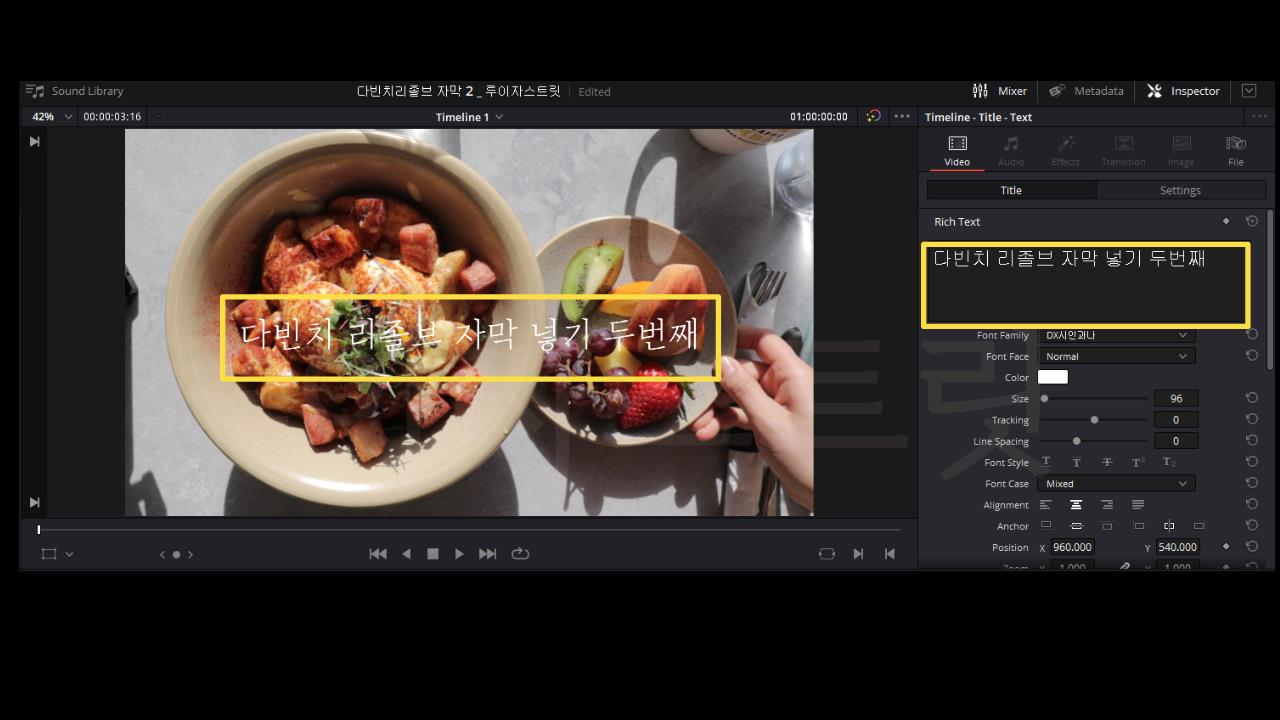
저는 이렇게 "다빈치 리졸브 자막 넣기 두번째"라고 적어봤습니다. 그리고 폰트도 [DX시인과나]로 바꿔주었습니다. 이렇게만 했는데도 영상의 분위기가 달라졌습니다.
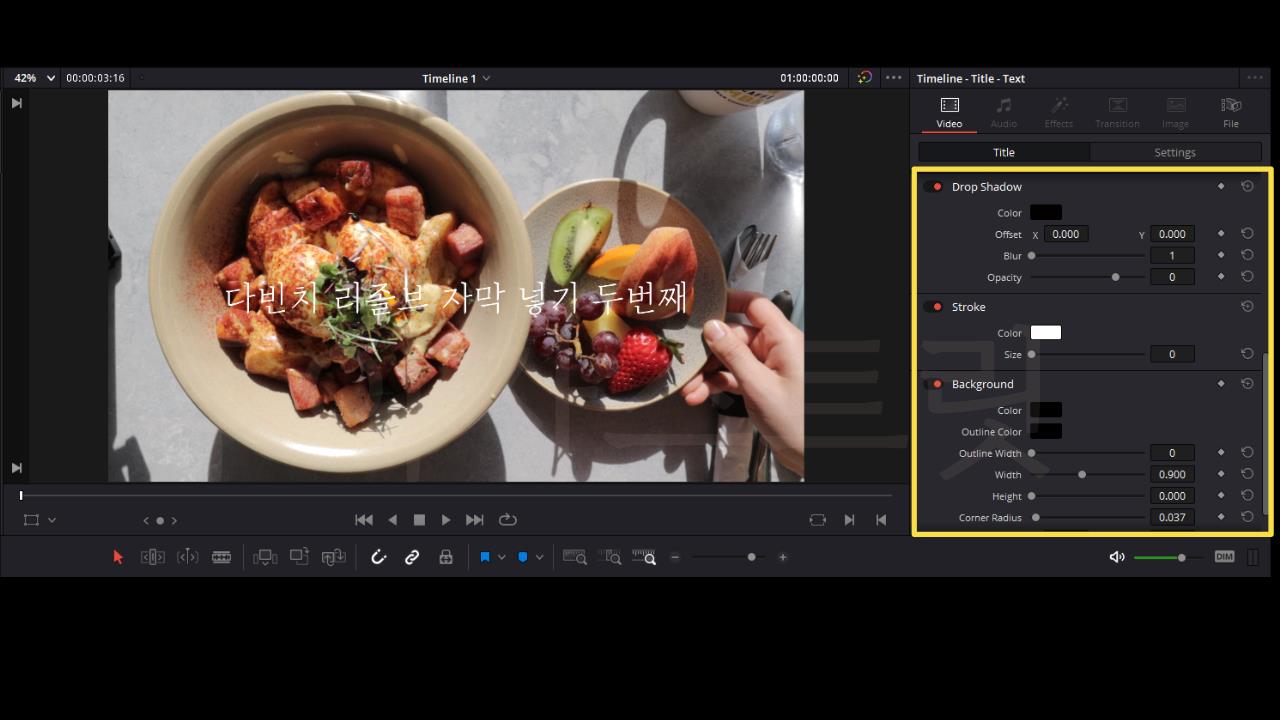
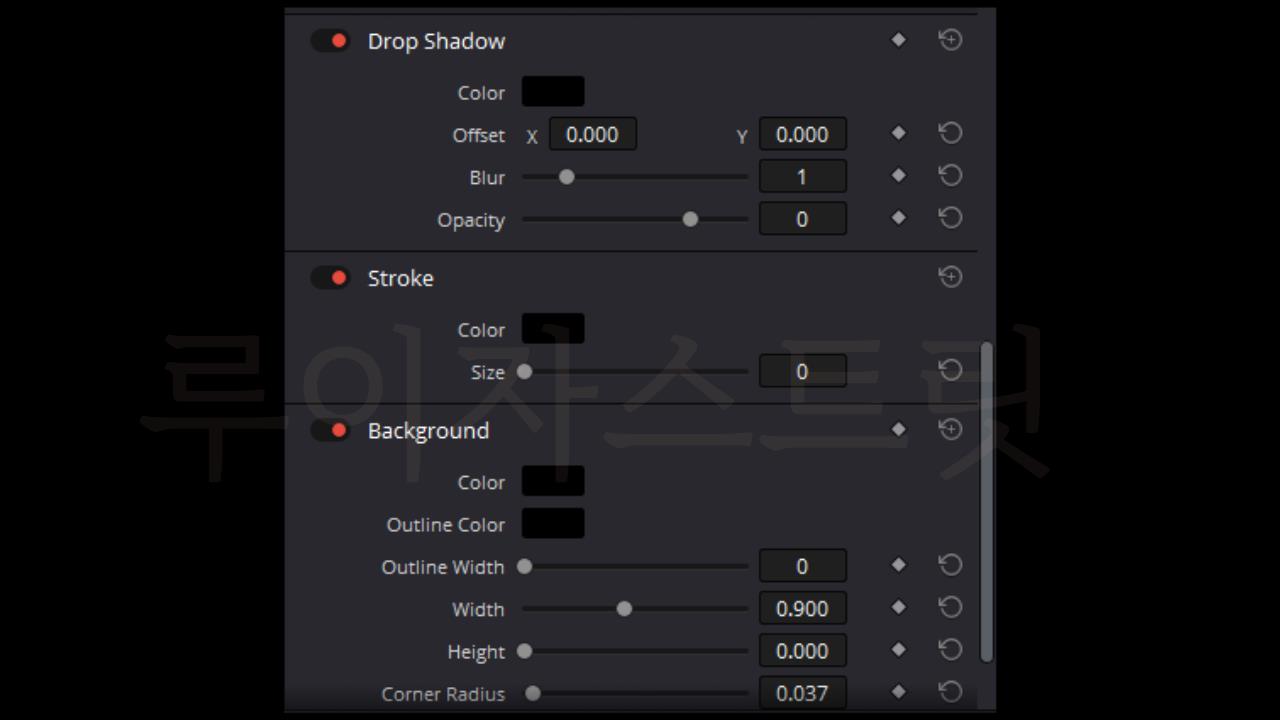
위에서 자막 내용을 넣고 폰트도 바꾸고 색도 바꾸고 했으면 더 내려와 줍니다. 그러면 저번 강좌에서 못 다뤘던 [Drop Shadow] [Stroke] [Background] 기능을 보실 수 있습니다.
- [Drop Shadow] - 글씨에 그림자 효과 주기
- [Stroke] - 글씨에 윤곽선 주기
- [Background] - 글씨 뒤에 백그라운드 입혀 주기
이렇게 세가지 기능입니다.
준비가 완료 되었습니다. 본격적으로 자막2 시작합니다.
[Drop Shadow] -
- 자막에 그림자 효과 주는 방법
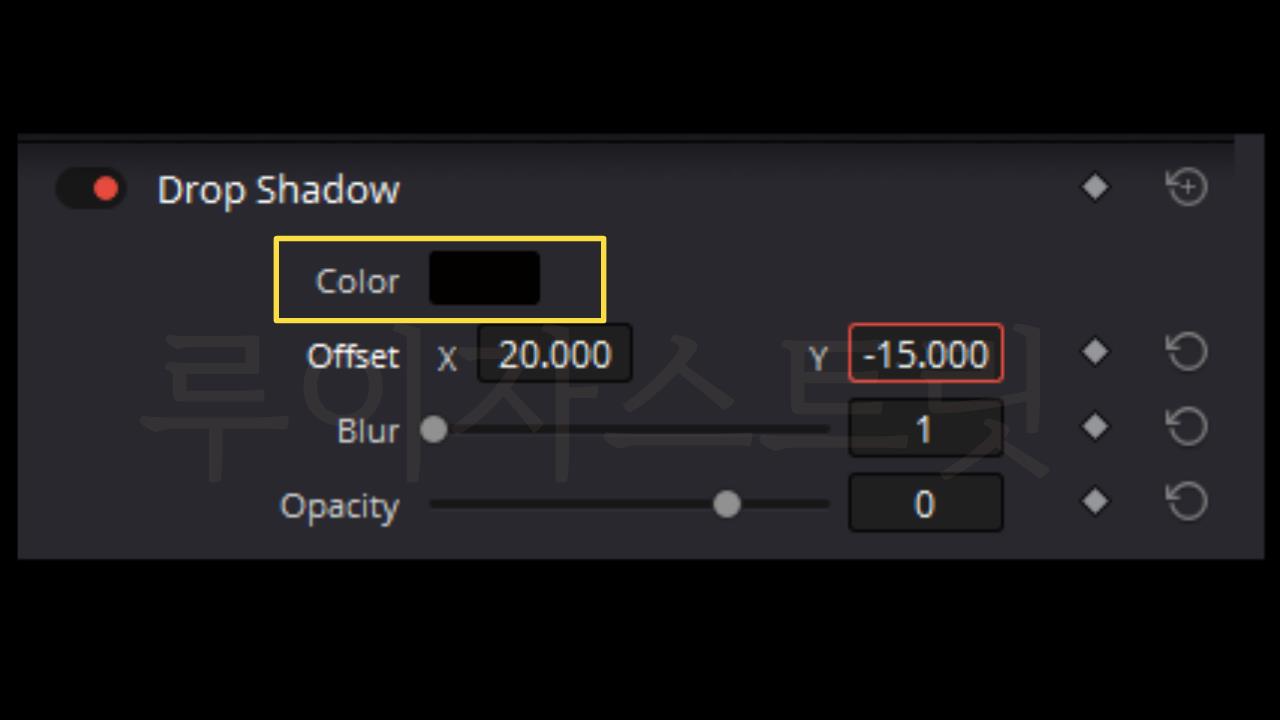
글씨에 그림자 효과주기를 해보겠습니다. 저는 그림자 컬러는 블랙으로 갈 것입니다. 다른 색의 그림자 효과를 주고 싶으시면 [Color] 옆의 색깔 박스를 클릭해서 [Select Color]창을 열어서 원하시는 색을 골라주면 됩니다. 저는 블랙으로 가보겠습니다.
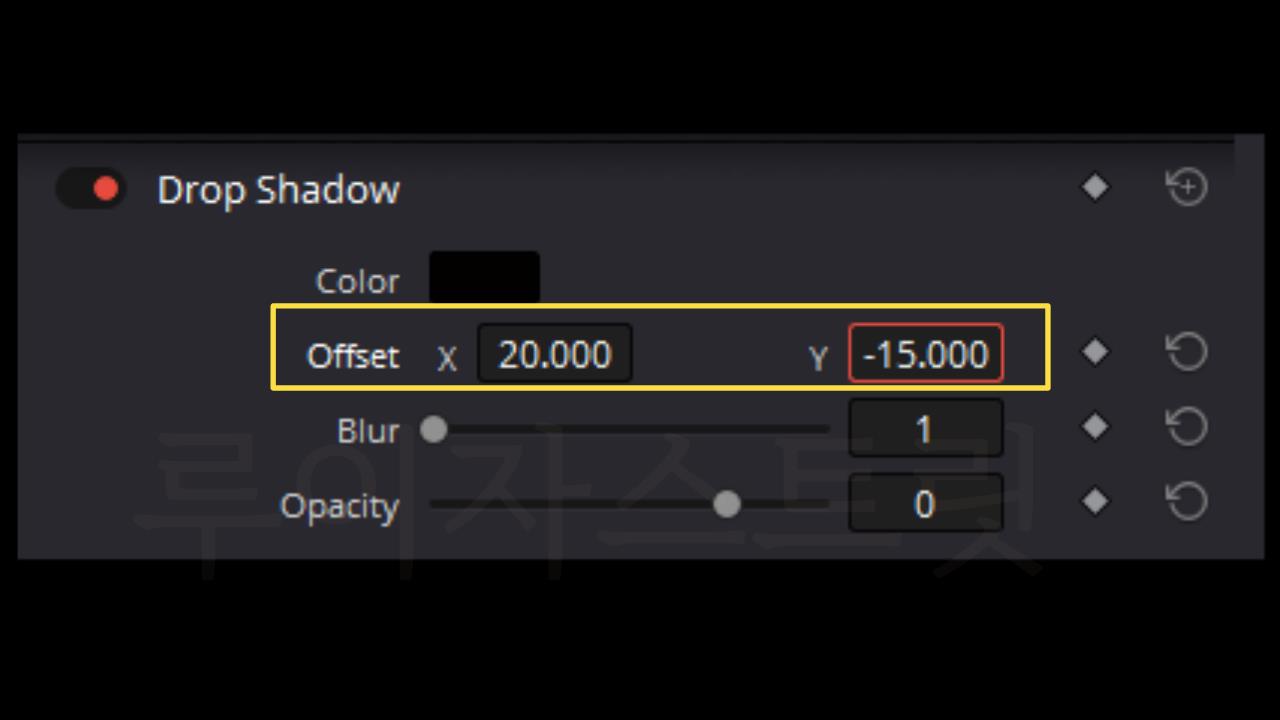
- X - 가로 위치
- Y - 세로 위치
그림자의 위치를 정해줍니다. ▶X축의 숫자를 높혀서 그림자를 오른쪽으로 움직이게 해줍니다.
그리고 ▶Y축의 숫자를 낮춰서 그림자를 아래쪽으로 움직이게 해줍니다.

그러면 이렇게 글씨 뒤로 그림자가 생겼습니다.

다음은 ▶[Blur]를 통해서 그림자의 선명도를 조절해줄 수 있습니다. 숫자가 낮을 수록 선명해지고 높아질 수록 뿌옇게 됩니다.

[Blor]의 숫자를 가장 낮게 했더니 그림자의 선명도가 뚜렸해졌습니다.
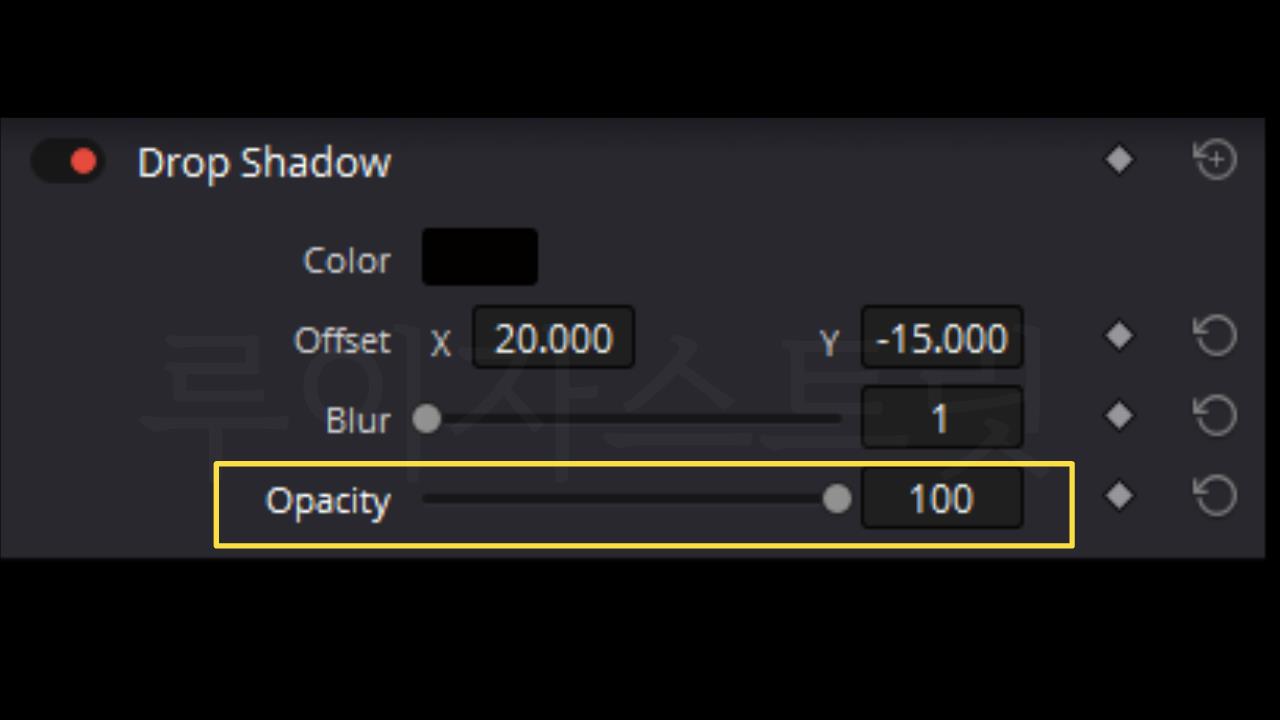
[Opacity]는 불투명도 입니다. 숫자가 낮을 수록 그림자가 투명해지며 숫자가 높을 수록 그림자가 불투명해집니다.

제가 불투명도를 최대로 올려놨기 때문에 그림자가 불투명합니다.
[Stroke]
2. 글씨에 윤곽선 만들어 주는 방법
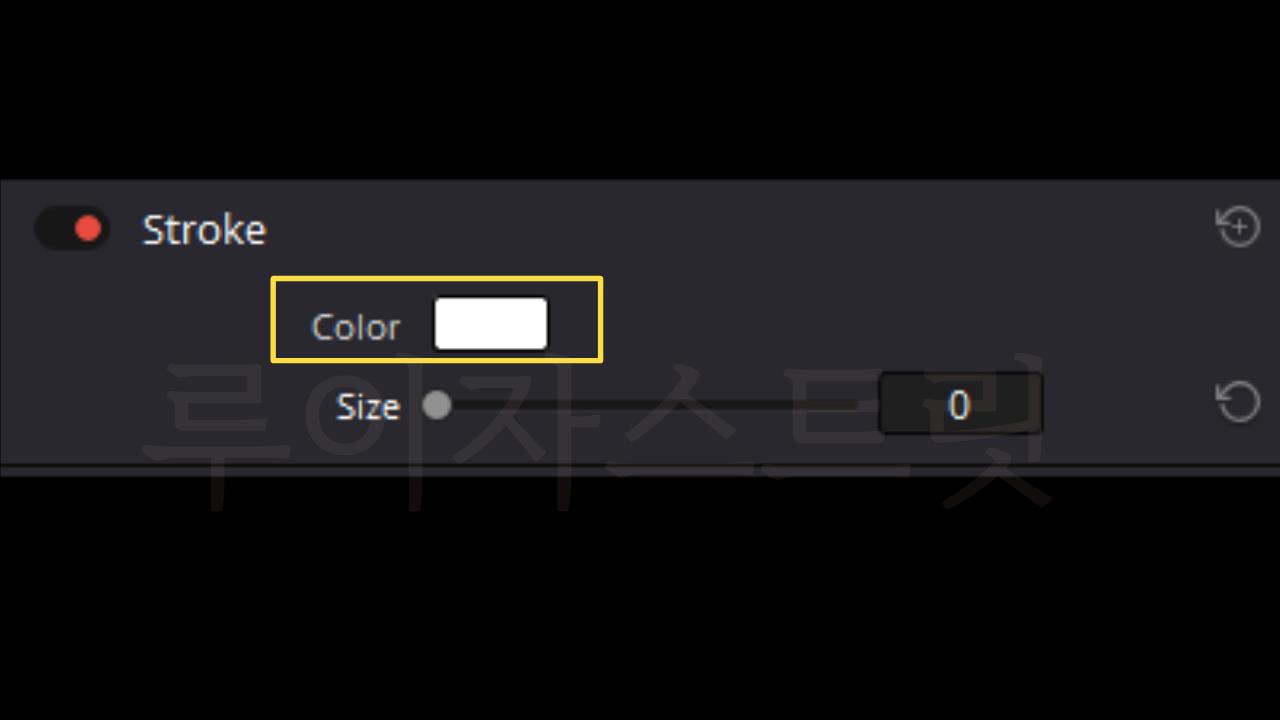
▶[Color]를 눌러 글씨 윤곽선으로 만들어주고 싶은 색을 고릅니다.
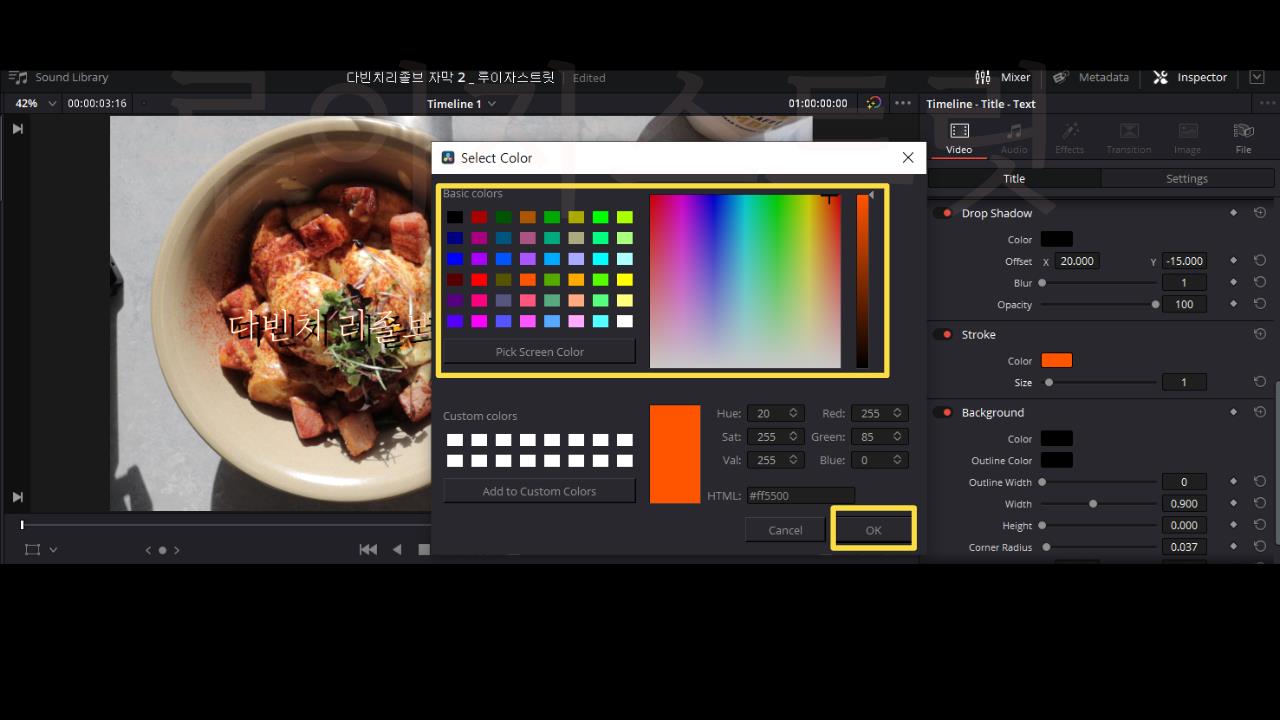
저는 영상이 붉은기가 도는 브런치라 비슷한 톤으로 상큼하게 [진한 오렌지] 색을 골라봤습니다. 여러분도 마음에 드는 색으로 골라주시고 ▶[OK]를 눌러주세요.
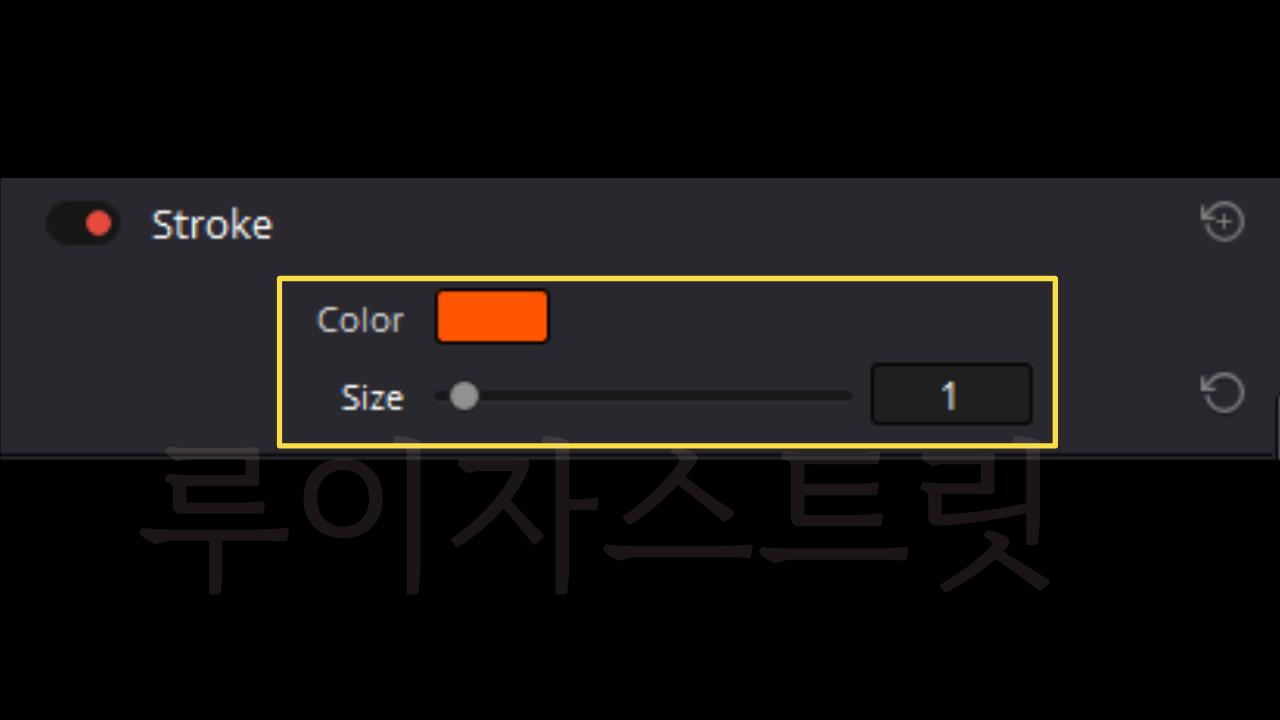
윤곽선의 색을 골랐다면 윤곽선을 어느 두께로 해줄지 ▶[Size]를 이용해서 조절해줍니다. 저는 폰트로 사용했던 [DX시인과나] 자체가 얇은 글씨체이기 때문에 윤곽선을 두껍게 해주면 윤곽선으로 다 덮혀버리기 때문에 [Size-1]로 해주었습니다.
여러분이 원하는 두께 만큼 [Size]를 조절해주세요.

글씨에 윤곽선을 넣어준 모습입니다. 그냥 흰글씨였을 때와는 다른 느낌이 있죠? 좀 더 입체감이 생겼습니다. 브런치 홍보영상 같기도하고 그렇습니다.
[Background]
3. 자막에 백그라운드 만들어 주는 방법
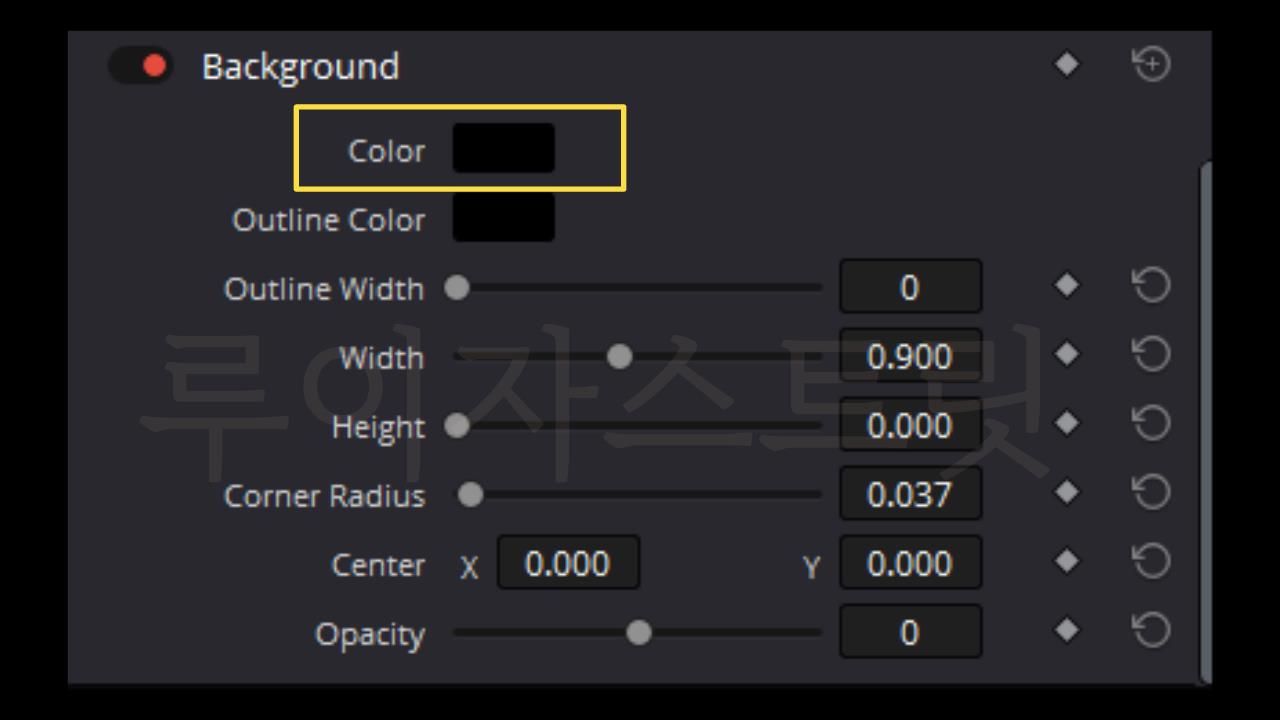
마지막은 자막에 백그라운드를 만들어 주는 방법입니다. 백그라운드는 말 그대로 [뒷배경]입니다. 자막에 뒷배경을 만들어줌으로써 자막이 영상에서 좀 더 분리될 수 있도록 도와주며 글씨가 더 깔끔하게 보여지는 효과를 줍니다. 그래서 많이들 사용하는 기능입니다! 꼭 알아두세요! 별표 땡땡
이번에도 처음에 ▶[Color] 색깔을 골라줍니다. 저는 [Black] 검은색으로 선택해줍니다. 심플한 백그라운드를 원하는 분들은 검은색 또는 흰색을 골라주세요. 개인의 취향대로 골라보아요.
[Ourline Color]는 백그라운드의 테두리 색깔을 말하는데요, 우선 선택만 해두고 조절은 이따가 해보도록 하겠습니다.

백그라운드는 자막뒤에 [상자]를 만드는 것과 같습니다. 그래서 그 상자의 높이와 넓이를 맞춰줘야 하는데요.
▶ Height : 높이
▶ Width : 넓이
입니다.

우선 ▶[Height]를 조절해서 이렇게 자막뒤로 백그라운드를 만들어줍니다. "다빈치 리졸브 자막 넣기 두번째"라는 글씨 뒤로 검은 상자가 생긴것이 보이시죠? 그것이 백그라운드 입니다.
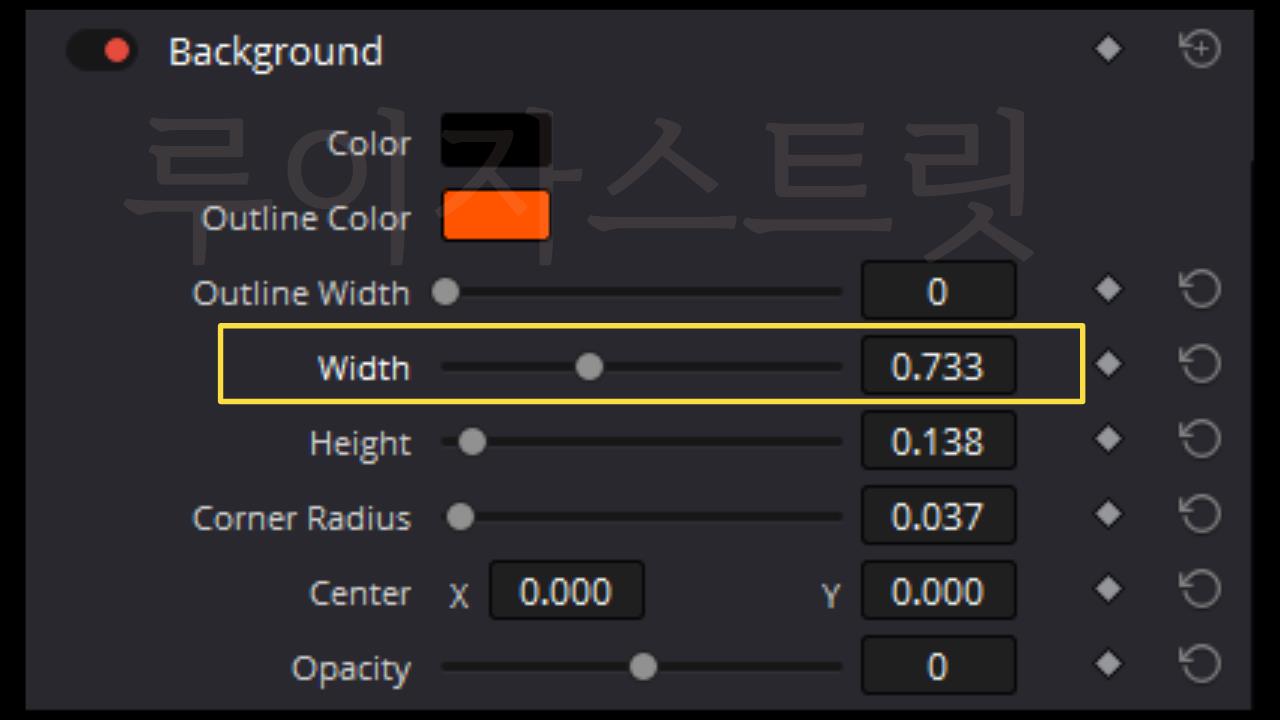
자 이번에는 ▶[Width]를 조절해서 가로 넓이를 조절해주겠습니다.

아까 너무 넓게 있는 것 같아서 자막에 맞게 좁혀주었습니다. 훨씬 깔끔해졌죠?
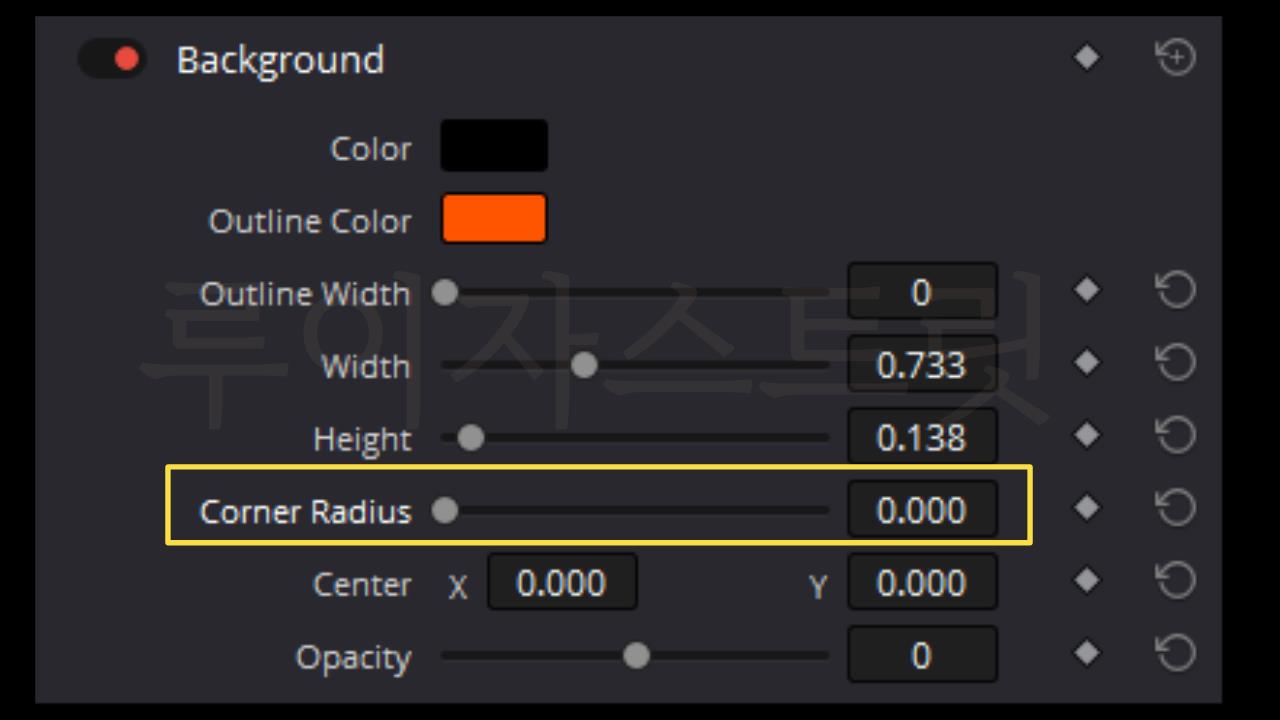
[Corner Radius]는 백그라운드의 모서리를 둥그렇게하느냐 사각형으로 하느냐를 조절하는 것입니다. 낮은 숫자일 수록 직각의 사각 모서리가 됩니다. 저는 ▶[Corner Radius - 0]으로 설정해서 사각 백그라운드로 만들어 주었습니다.

↓↓↓↓↓

이렇게 바뀌었습니다. 훨씬 깔끔해졌습니다. 마음이 편안해지네요. 그런데 백그라운드가 자막보다 좀 위에 위치해있는 것 같습니다. 백그라운드의 위치를 조절해보겠습니다.
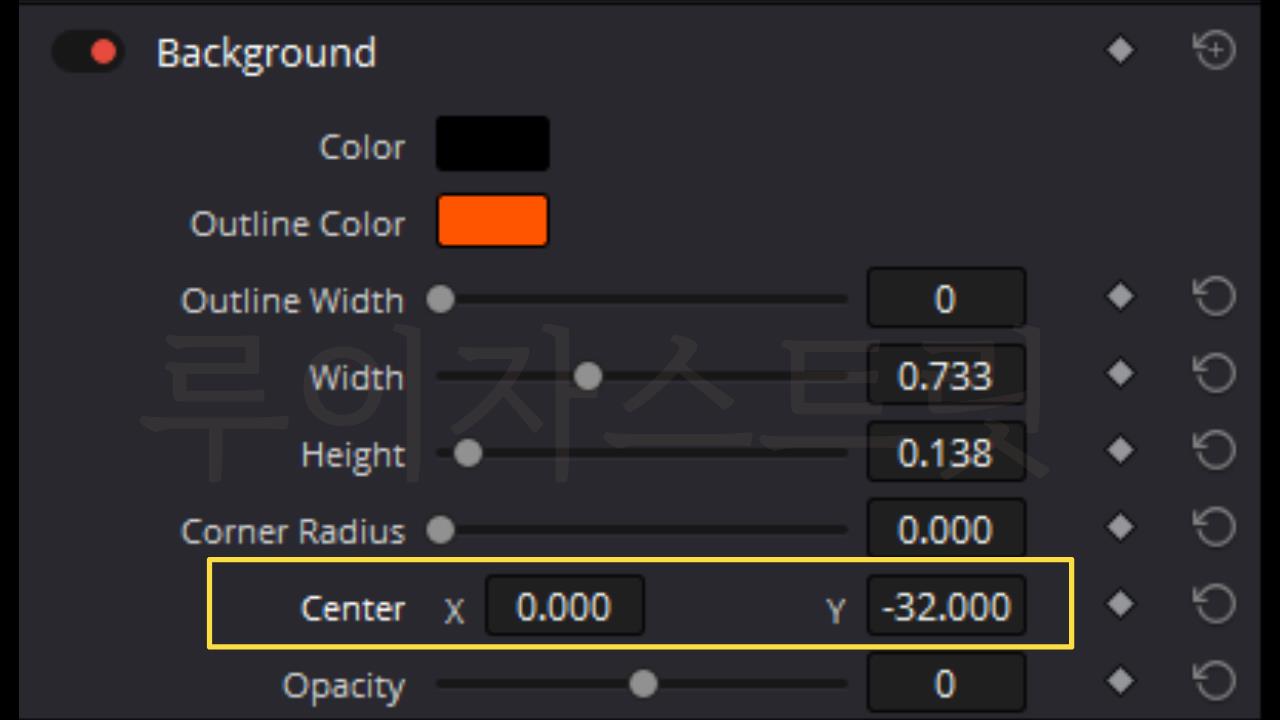
▶[Center]를 이용해서 백그라운드의 위치를 바꿔주면 되는데요.
X = 가로
Y = 세로 입니다
아까 백그라운드가 자막보다 위에 위치했었으니까, Y축의 숫자를 낮춰서 백그라운드를 아래로 위치하도록 조절해줍니다.

이렇게 자막에 딱 맞는 백그라운드가 만들어졌습니다.
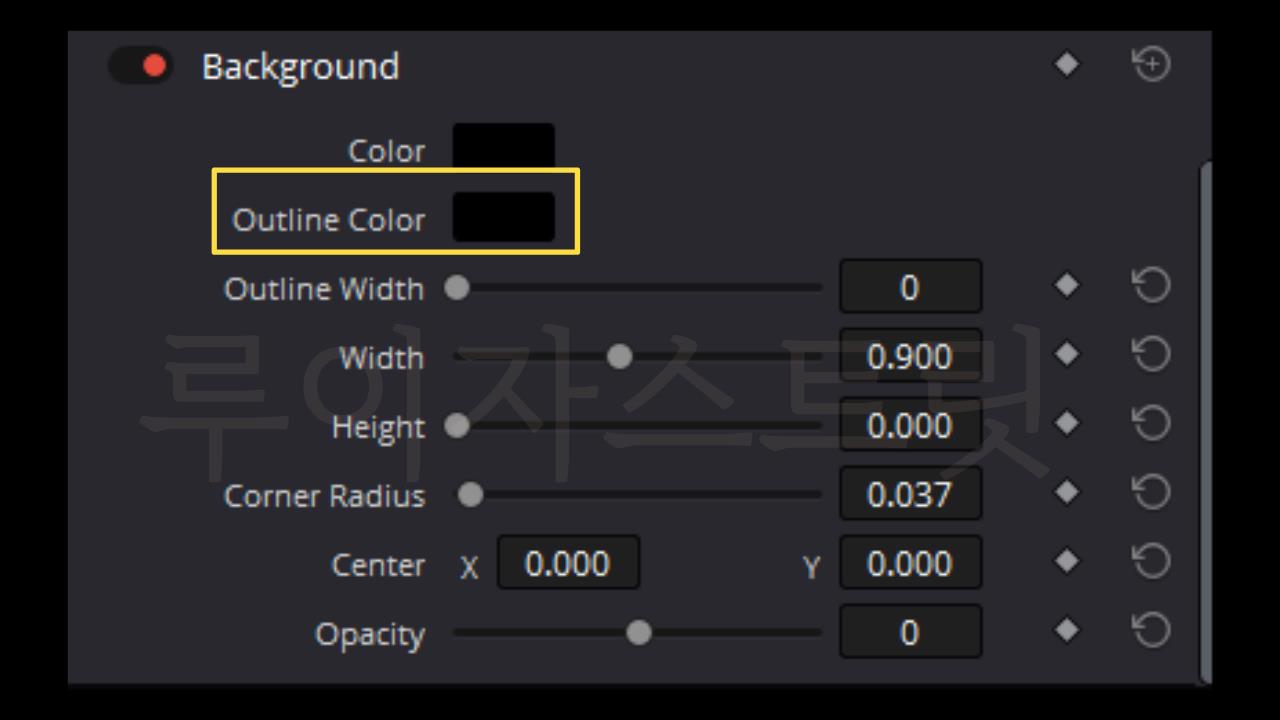
아까전에 [Outline Color]를 지나쳐왔는데요. 말했듯이 [Outline Color]는 백그라운드의 테두리 색상을 말합니다.

▶[Outline Color] 옆의 컬러박스를 클릭해주면 [Select Color]창이 나타납니다. 원하는 테두리 색을 고르고 [OK]를 클릭해줍니다. (테두리나 윤곽선들은 원하시는 분들만 설정해주시면 됩니다. 꼭 다 하지 않아도 돼요!)

이렇게 [Outline Color] 색이 바뀌었습니다. 저는 글씨 윤곽선과 같은 [진한 오렌지색]을 골라주었습니다.
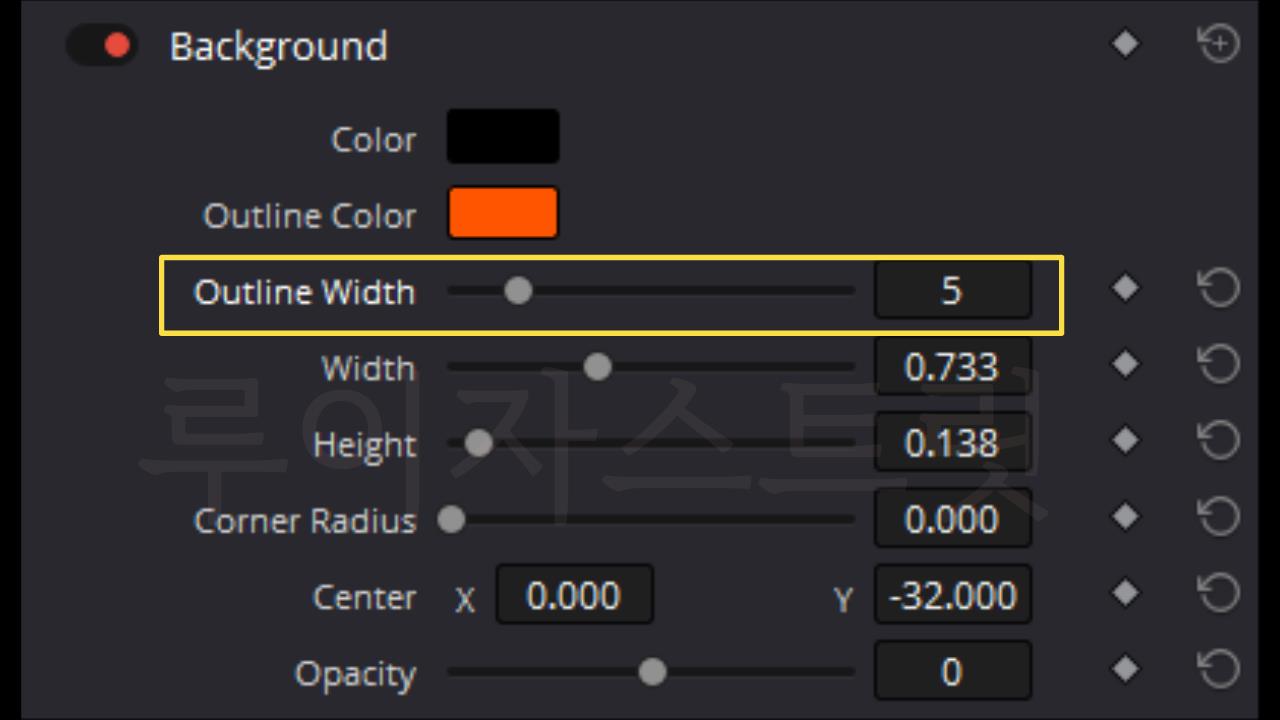
▶[Outline Width]를 이용해 테두리의 두께를 조절해줍니다. 저는 적당하게 [Outline Width - 5]로 설정해주었습니다.

짠, 한순간에 백그라운드가 귀엽고 상큼해졌습니다. 그리고 영상 자체가 좀 더 전문적이고 생동감있는 영상이 되었습니다.
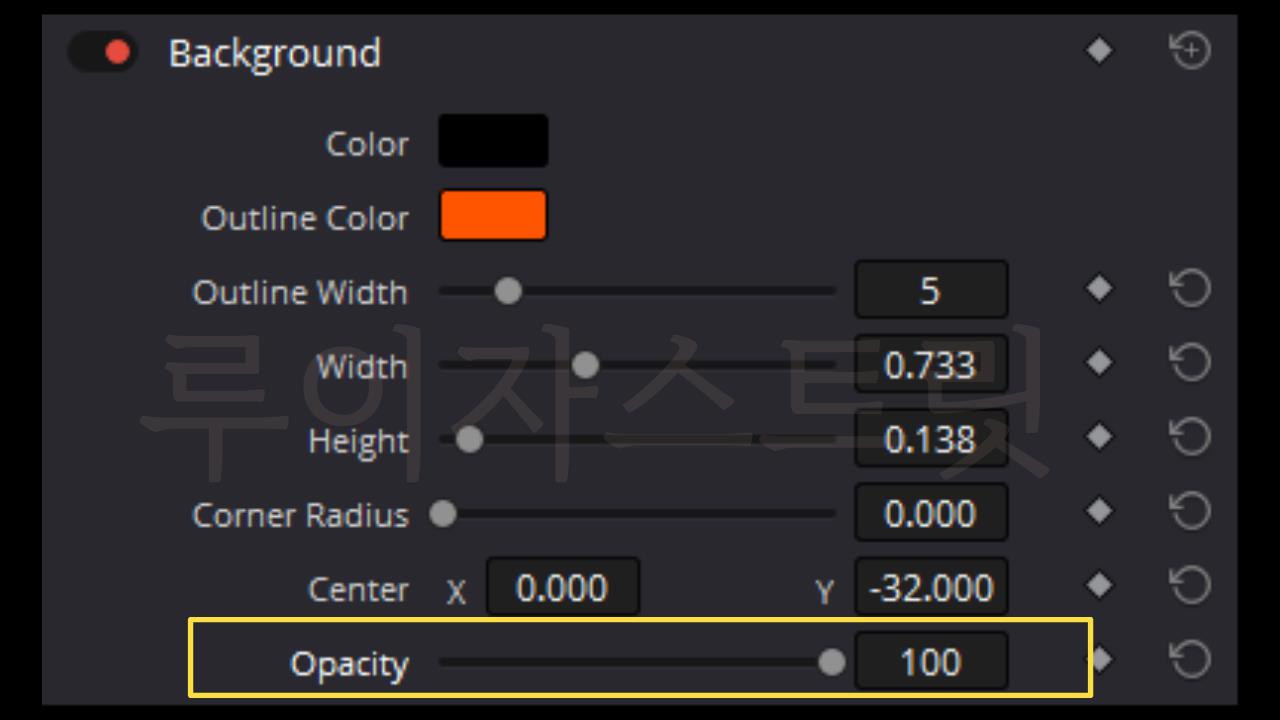
마지막 ▶[Opacity]는 위에서 다뤘듯이 [불투명도]를 말합니다. 한번 100까지 불투명도를 올려보겠습니다.

이렇게 백그라운드가 불투명해졌습니다.
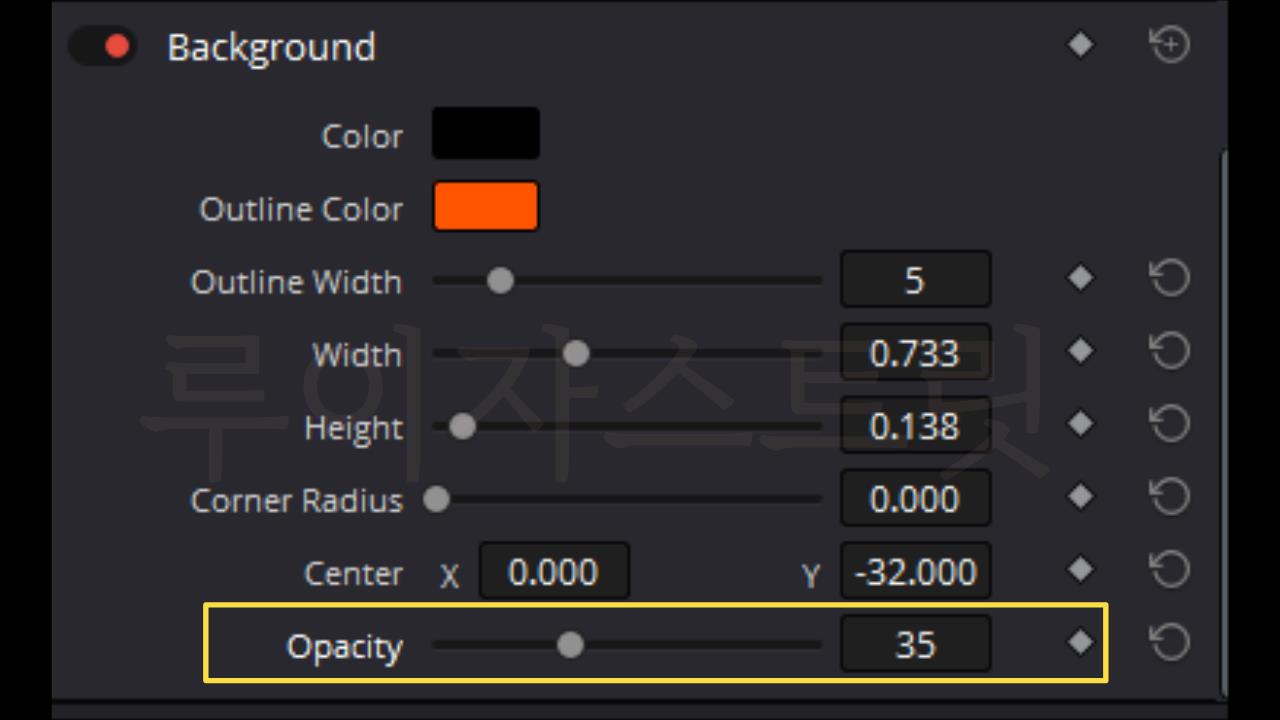
검은색 백그라운드가 불투명하기까지 하니 예쁘지가 않아서, 다시 불투명도를 [Opacity - 35]로 조절해주었습니다.

마치 3D 자막을 보는 듯, 생동감있는 자막이 완성되었습니다.
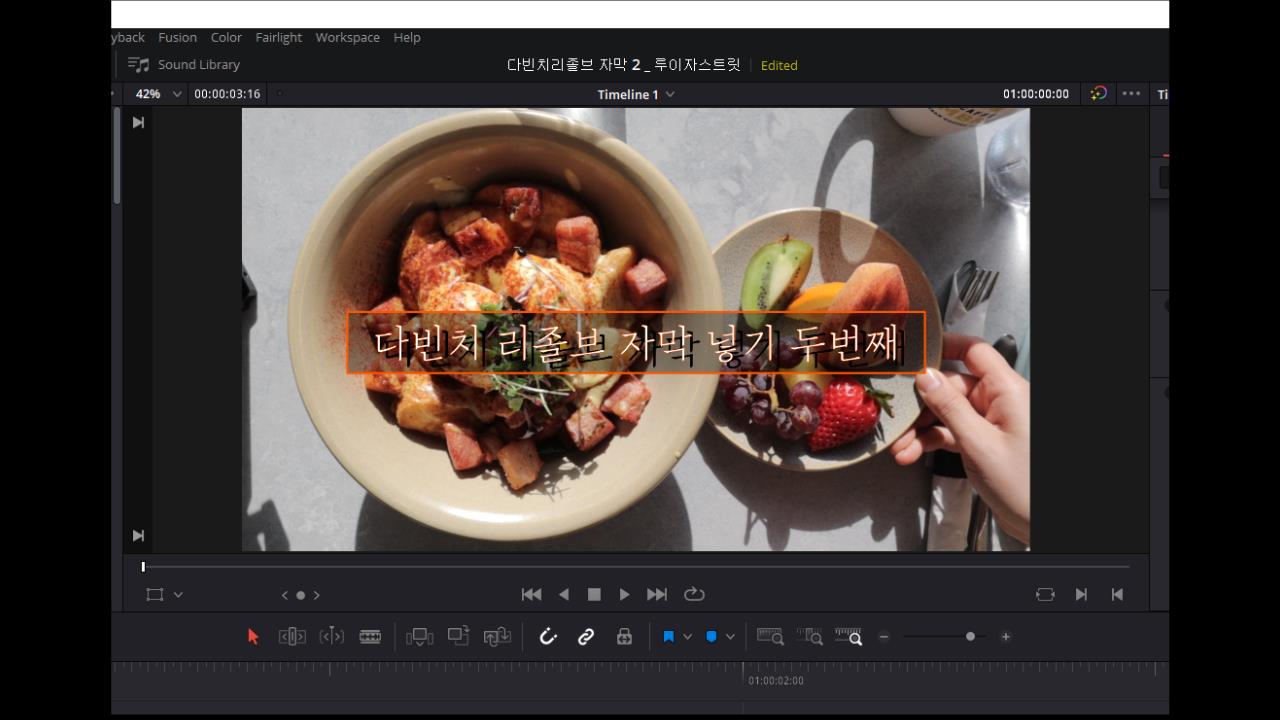
"오늘의 다빈치 리졸브 자막 넣기2 강좌는 여기까지 입니다. 잘 따라와주셔서 감사합니다. "
루이자 스트릿의 [다빈치 리졸브 무료 강좌]의 다른 포스팅들을 보고싶다면? 아래에서 골라보세요 ↓
※ 이게 자막의 기초부터 배우고 싶다면?
https://louisaoksusu.tistory.com/11
[다빈치 리졸브 무료 강좌] 자막 넣기 1 (+폰트, 색상, 사이즈, 위치, 글자간격, 줄간격 조절)
다빈치 리졸브를 시작한 모든 분들에게 도움이 되고자 이 포스팅을 작성합니다. 도움이 되었으면 좋겠습니다. 오늘은 다빈치 리졸브 '자막 넣는 방법'에 대해서 알아보도록 하겠습니다. 자막 넣
louisaoksusu.tistory.com
※ 다빈치 리졸브 아직 없으세요? 무료 다운 받아보세요!
https://louisaoksusu.tistory.com/2
다빈치 리졸브 무료 다운 방법 / 사용 방법 (17 베타 버전)
무료 영상 편집 프로그램 추천 '다빈치 리졸브' 무료 다운 방법 "영상을 취미로 시작한지 1년이 되어가네요. 유튜브 브이로그에 빠져서 '나도 저렇게 감성 영상 만들고 싶다'라는 생각으로 시작
louisaoksusu.tistory.com
※ 최적화 세팅으로 작업 속도를 올리고 싶다면?
https://louisaoksusu.tistory.com/8
다빈치 리졸브 최적화 세팅으로 작업 속도 올리기
다빈치 리졸브는 무료 편집 프로그램이지만 '무비메이커'같은 사양이 낮은 프로그램이라고 생각했다가는 오산입니다. 프로그램 사양이 무겁기 때문에 작업중에 틩기는 현장, 끊기는 현상이 일
louisaoksusu.tistory.com
※ 컷페이지 마스터 하고 싶다면?
https://louisaoksusu.tistory.com/6
다빈치 리졸브 17 무료강좌 - 영상 크기조절 / 자르기 / 안정화 / 다이나믹줌/ 속도조절 등
오늘도 이어지는 CUT페이지 마스터 시간입니다. 오늘은 CUT페이지에서 간단하게 할 수 있는 영상편집 툴을 소개해드릴게요. ♥ 시작 타임라인의 왼쪽 하단을 보시면 세개의 줄이 나란히 있는 아
louisaoksusu.tistory.com
https://louisaoksusu.tistory.com/5
무료 편집 프로그램 다빈치리졸브17 컷페이지 마스터하기(1)
다빈리 리졸브가 17 버전으로 업그레이드 되면서 가장 큰 변화는 ‘Cut 페이지’가 생긴 것인데요. 제가 저번 포스팅에서는 저도 처음 써봤던 페이지라 간단하게 넘어갔었습니다. 그런데 이 ‘Cut
louisaoksusu.tistory.com
※ 컷 편집을 배우고, 툴을 이해하고 싶다면?
https://louisaoksusu.tistory.com/3
무료 편집 프로그램 다빈치 리졸브 - 컷편집하기 & 툴 이해하기
지난 시간에 우리는 다빈치 리졸브17을 잘 설치했습니다. 이제는 본격적으로 영상 편집을 시작해야 하는데요. 저도 처음에 그랬지만 경험이 없는 상태면 처음에 당황스러워서 도망갈지도 몰라
louisaoksusu.tistory.com
'다빈치 리졸브 튜토리얼' 카테고리의 다른 글
| [블랙매직 다빈치 리졸브] 영상 속도 조절 10초만에 하기 (0) | 2021.02.25 |
|---|---|
| [블랙매직 다빈치 리졸브] 감성 브이로그 배경(백그라운드) 만들기 (2) | 2021.02.24 |
| [다빈치 리졸브 무료 강좌] 자막 넣기 1 (+폰트, 색상, 사이즈, 위치, 글자간격, 줄간격 조절) (0) | 2021.02.22 |
| 다빈치 리졸브 최적화 세팅으로 작업 속도 올리기 (1) | 2021.02.20 |
| 다빈치 리졸브 17 무료강좌 - 영상 크기조절 / 자르기 / 안정화 / 다이나믹줌/ 속도조절 등 (1) | 2021.02.19 |