
다빈치 리졸브를 시작한 모든 분들에게 도움이 되고자 이 포스팅을 작성합니다. 도움이 되었으면 좋겠습니다. 오늘은 다빈치 리졸브 '자막 넣는 방법'에 대해서 알아보도록 하겠습니다. 자막 넣는 방법을 이번 포스팅과 다음 포스팅으로 나눠서 배워보도록 하겠습니다.
[오늘의 다빈치 리졸브 자막 강좌 리스트]
① 자막 넣는 방법
② 폰트 바꾸는 방법
③ 자막 색상 바꾸는 방법
④ 자막 사이즈 조절하는 방법
⑤ 글자 간격 조절하는 방법
⑥ 줄 간격 조절하는 방법
⑦ 자막 정렬하는 방법
⑧ 자막 위치 조정 방법
⑨ 자막 글씨 크기 조절 방법
이렇게 자막에 대한 9가지를 배워보도록 하겠습니다. 오늘도 잘 따라와 주시기 바랍니다!

"오늘 '자막 넣기' 강좌만 잘 따라와 주시면 여러분은 이렇게 귀여운 자막을 영상에 넣을 수 있게 됩니다!"
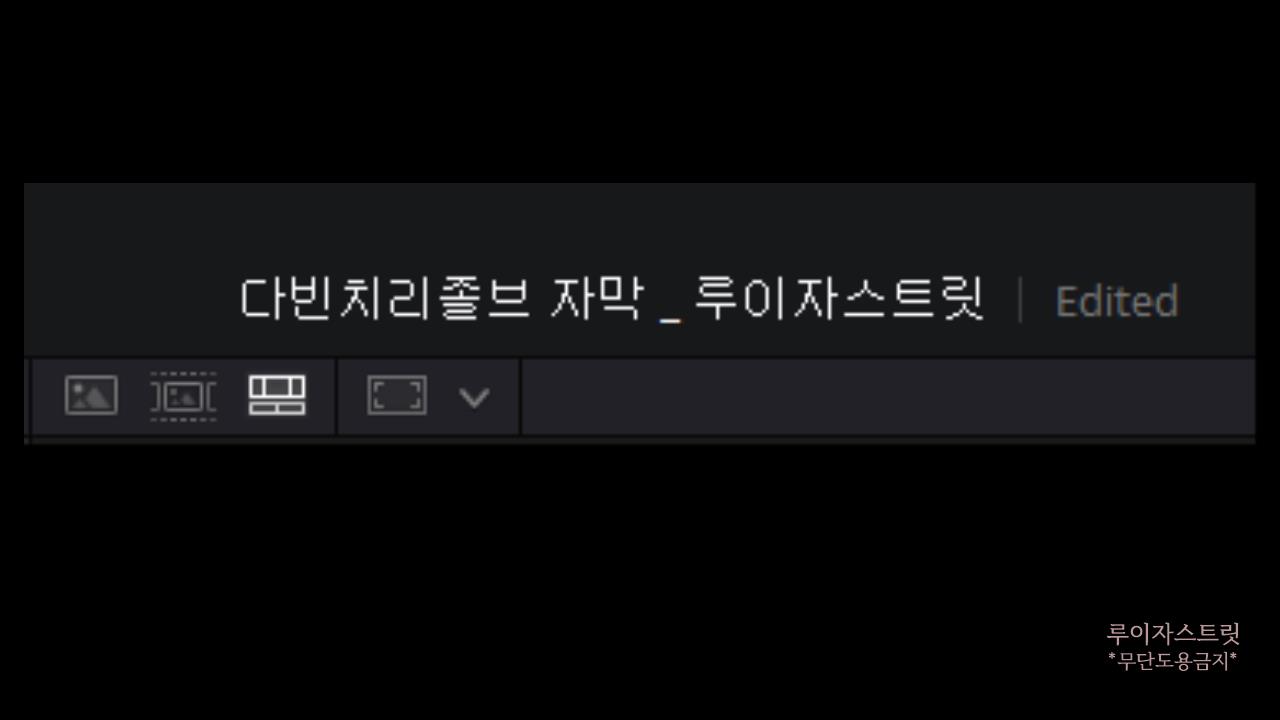
"루이자 스트릿의 다빈치리졸브 자막편! 스타트!"
① 자막 넣는 방법
자, 먼저 자막을 넣기 위해서는 자막 편집 기능이 어디에 있는지 알아야겠죠?
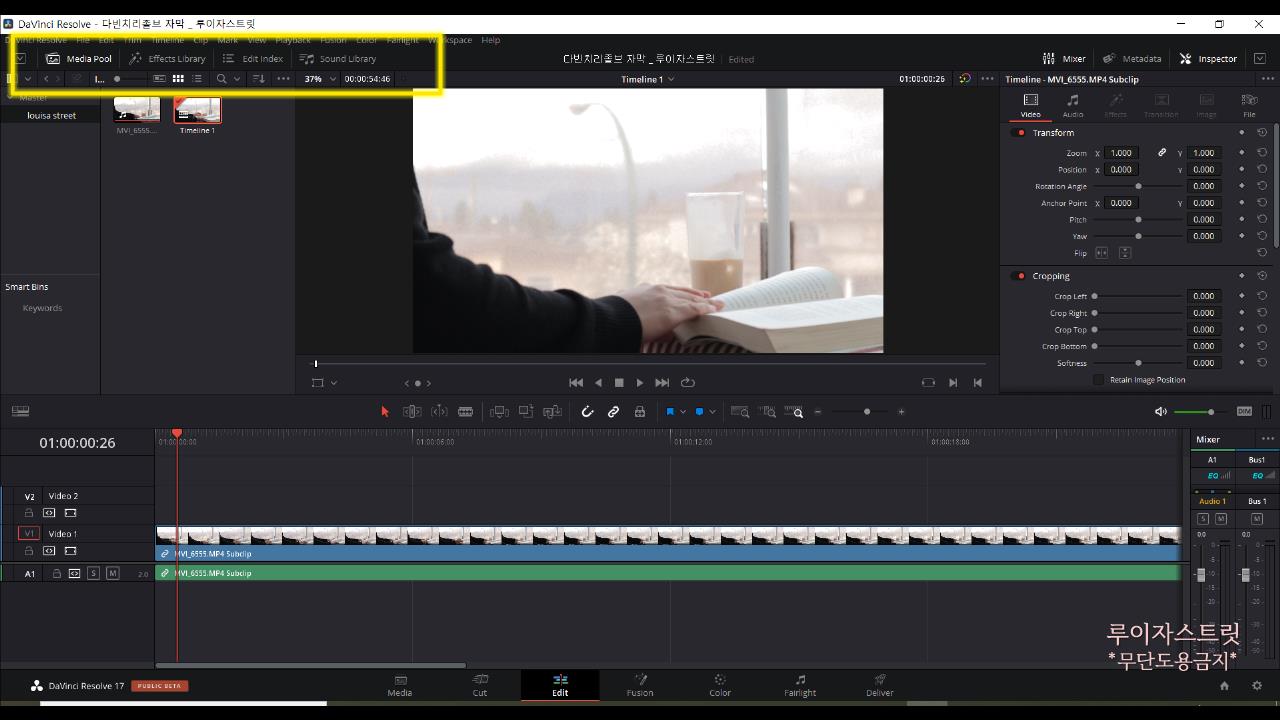
▶ 'Edit(편집)' 페이지로 옵니다. 편집 페이지 단축키는 [Shift + 4]입니다. 여기서 여러분은 열심히 영상을 편집했습니다. 그리고 이제 영상에 유정의 미가 되어줄 자막을 넣으려고 합니다. 자막을 넣으려고 했더니 어떻게 , 어디서 자막을 넣어야하는지 궁금합니다. 그렇죠?
▶ 그러면 우리는 왼쪽 상단을 보면 [Media Pool] [Effects Library] [Edit Index] [Sound Library]의 4가지의 툴이 보일겁니다.
거기서 우리는 ▶[Effects Library]를 클릭해줍니다.
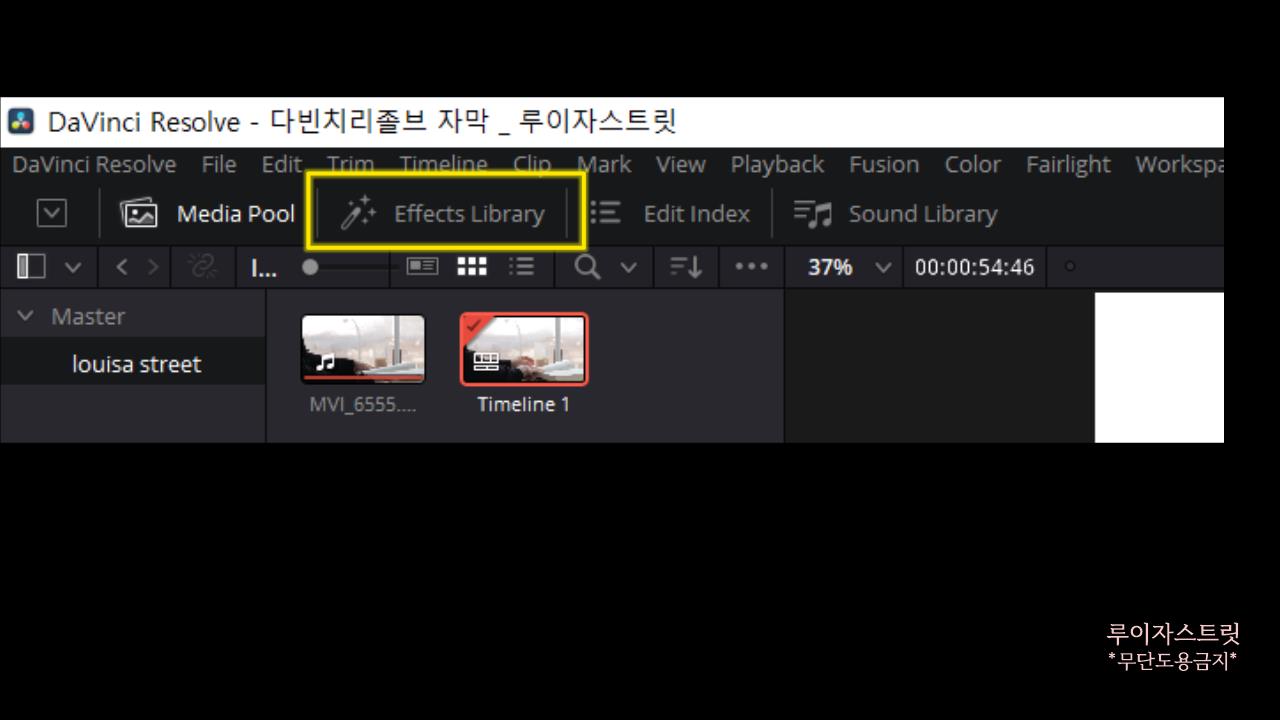
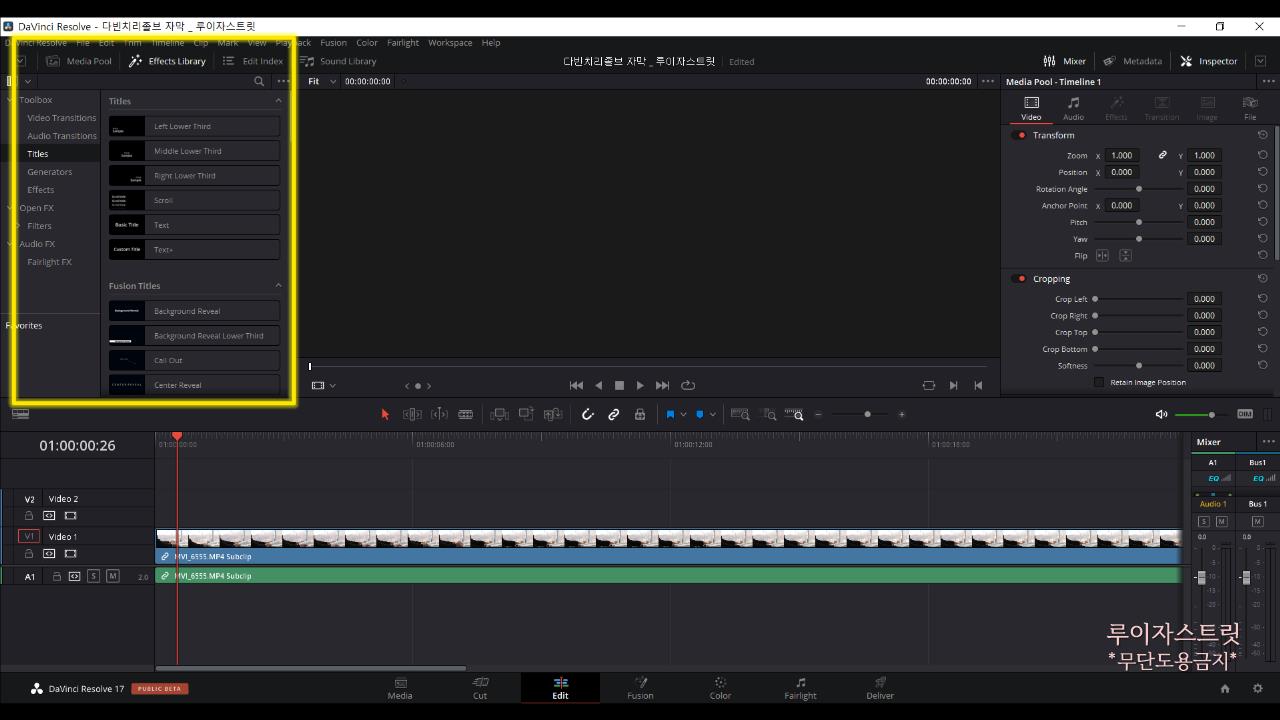
▶ 'Effects Library'를 클릭하면 이렇게 여러가지 효과를 줄 수 있는 툴박스(Toolbox)가 나타납니다. 툴박스 하단의 여러 효과 옵션 중에서 ▶ 'Titles(자막)'을 클릭해줍니다.
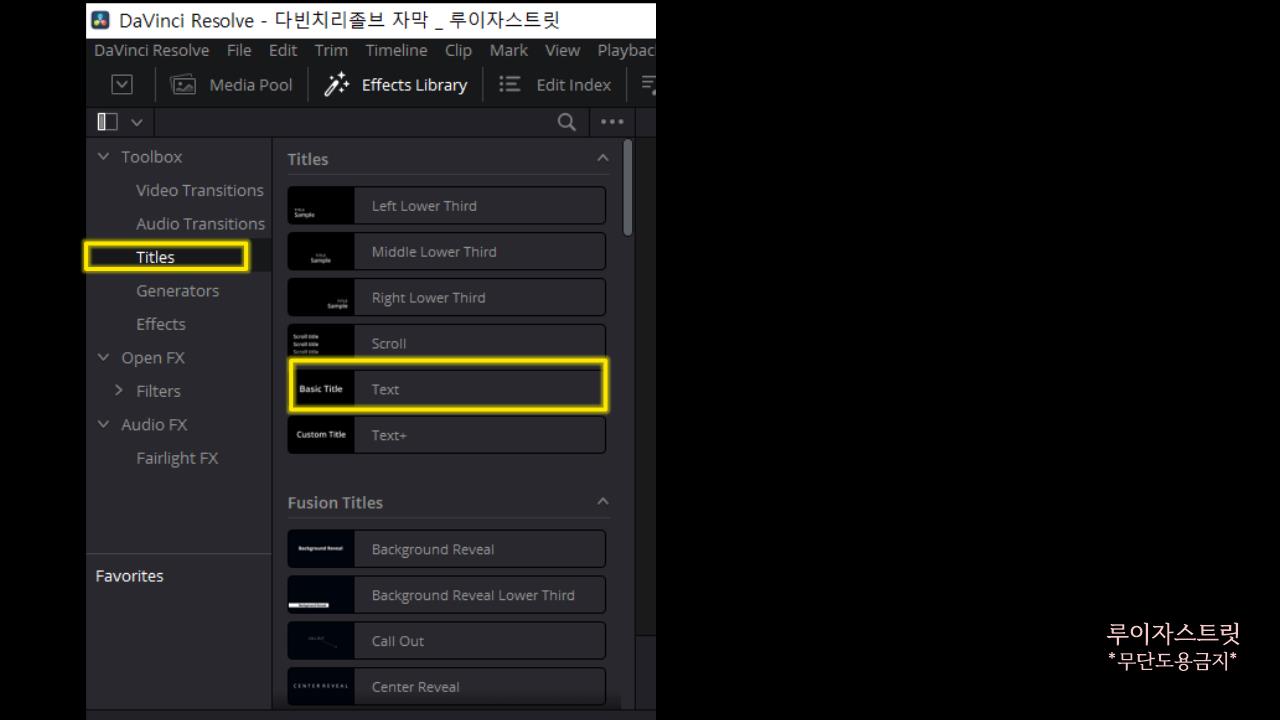
그러면 오른쪽에 'Titles'의 여러가지 기능들이 나타납니다. 위쪽부터 순서대로 보면 자막의 위치를 어디에 둘건지에 대한 옵션들입니다. 저희는 여기서 ▶ 'Text'을 클릭해줄 겁니다.
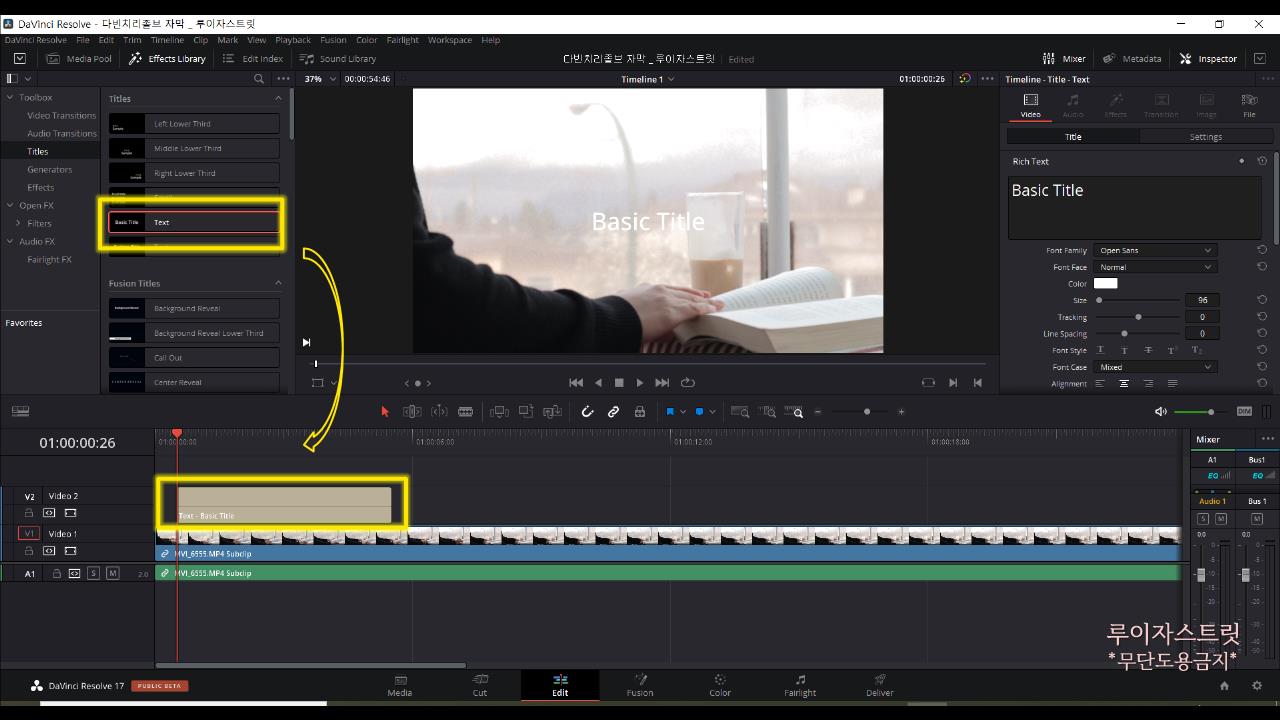
▶ 'Text’를 누른채로 그래드해서▶ 'Video2'로 가져옵니다. 그래야 영상 위로 자막 글씨가 보여지게 됩니다.
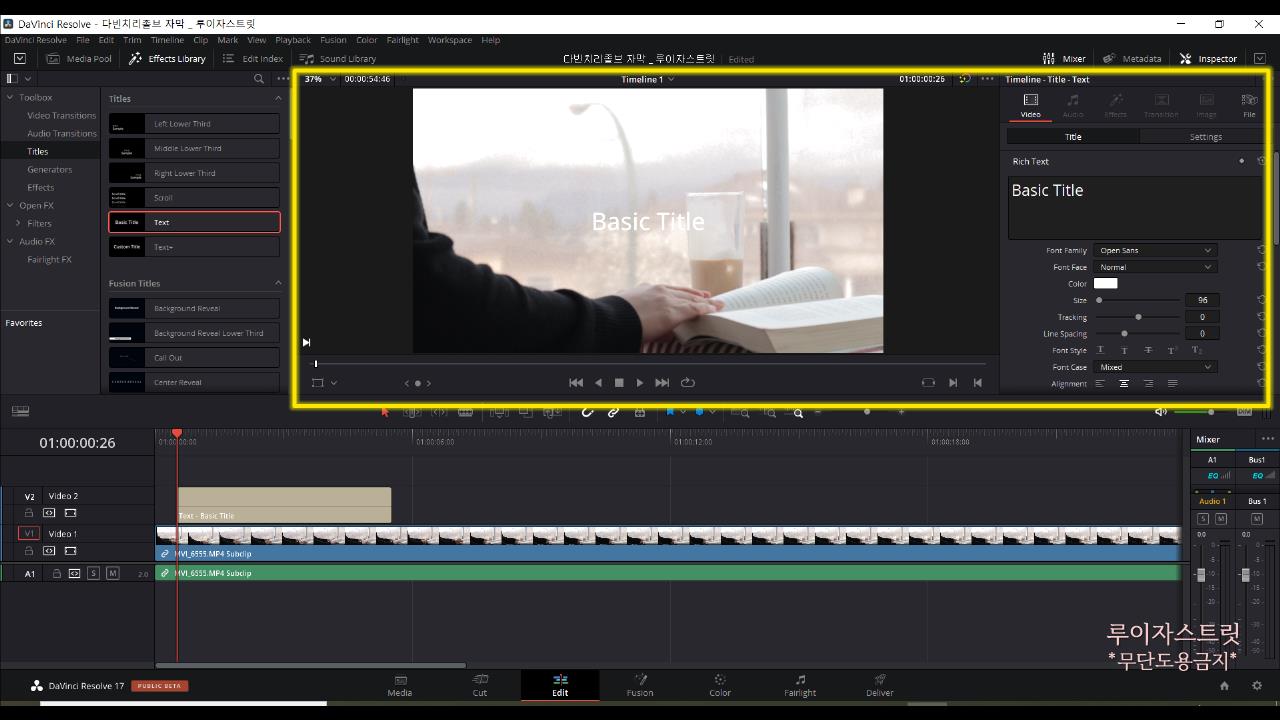
'Timeline1'타임라인에 보여지는 영상을 보면 ▶'Basic Title'이라고 자막이 나타나는게 보입니다. 기본적으로 가운데에 위치하게 되는데 위치는 밑에가서 같이 바꿔보도록 하겠습니다.
▶오른쪽 상단을 보시면 'Timeline-Title-Text'-'Video'가 보이실 겁니다. 이곳이 자막을 여러분이 원하는데로 조물조물 만지게 됩니다.
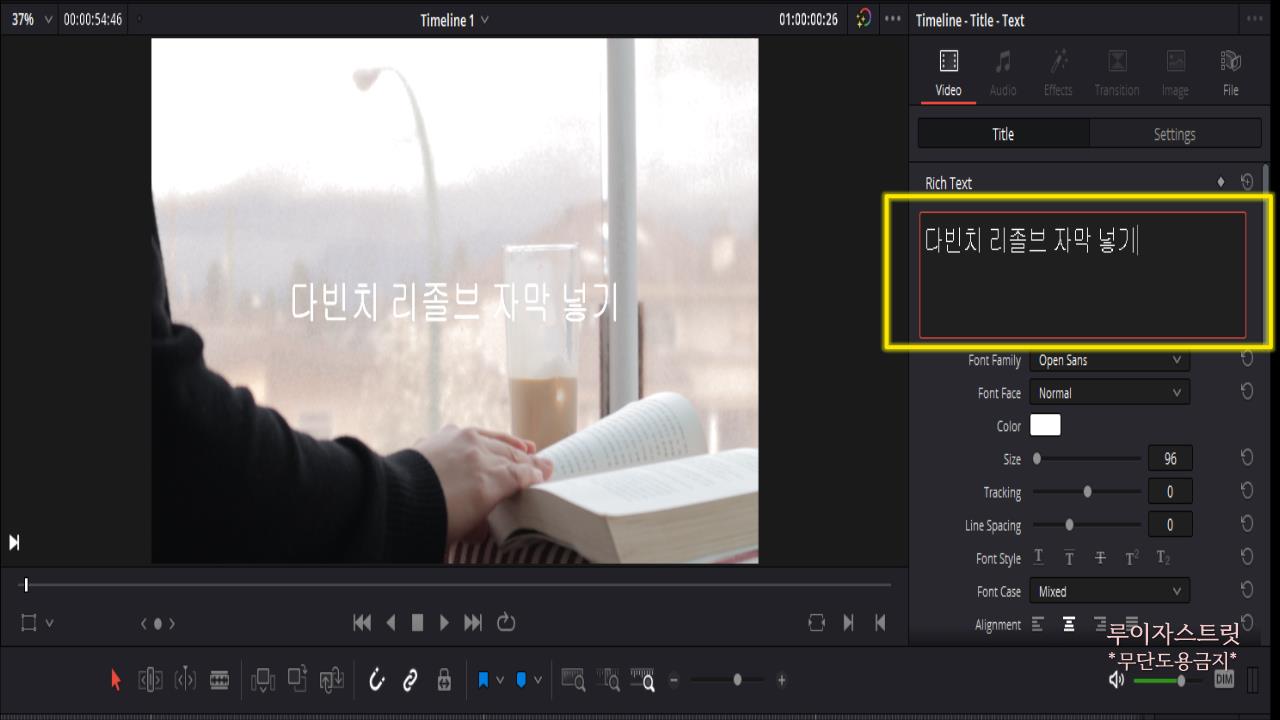
▶'Rich Text'에 편집자가 자막에 넣고싶은 내용을 넣어줍니다. 저는 '다빈치 리졸브 자막 넣기'라고 써보았습니다. 왼쪽 타임라인을 보면 영상 위에 '다빈치 리졸브 자막 넣기'라고 자막이 수정된 것이 보입니다. 자 여기까지 자막을 잘 넣었다면 이제 반은 성공한 것입니다.
② 자막 폰트 바꾸기
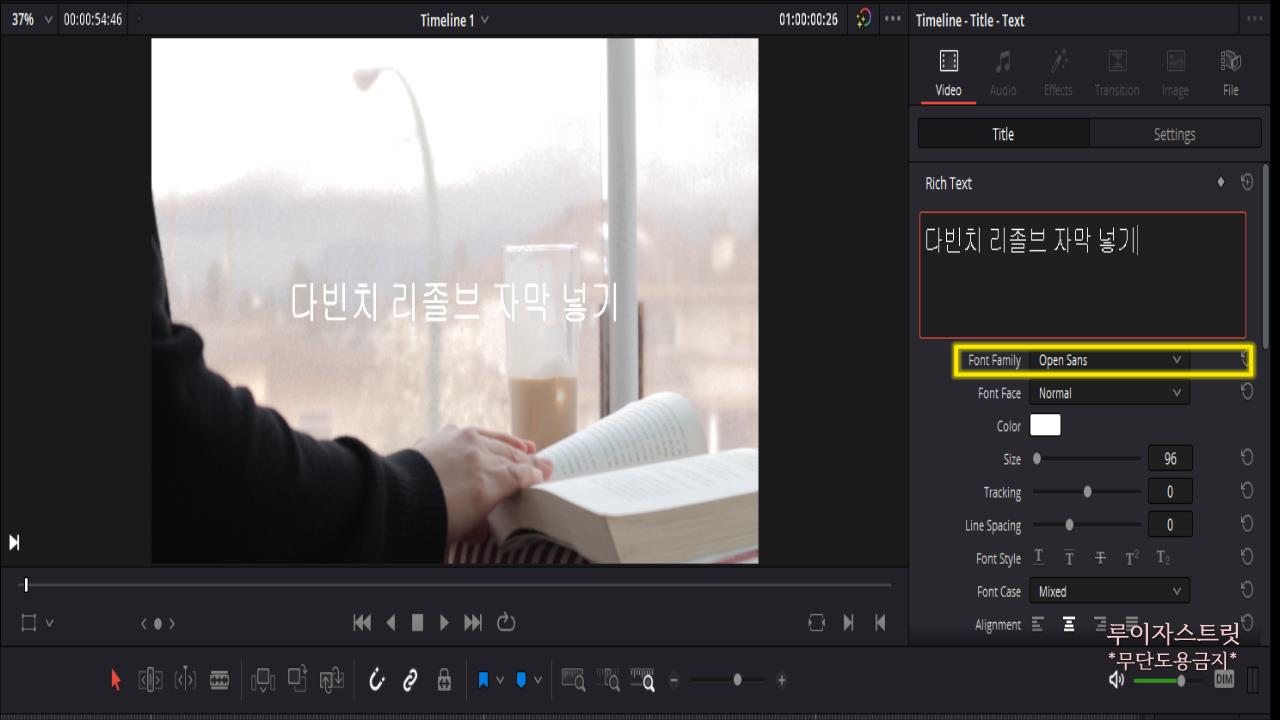
다음은 자막의 폰트를 바꾸는 것입니다. 자막에 넣고 싶은 내용을 넣었다면 이제 예쁘게 폰트를 바꾸줍니다. 오른쪽에 위치한 ▶'Font Family' [Open Sans]를 클릭해줍니다. 그러면 컴퓨터에 저장되어있는 폰트들이 쭉 나타납니다.
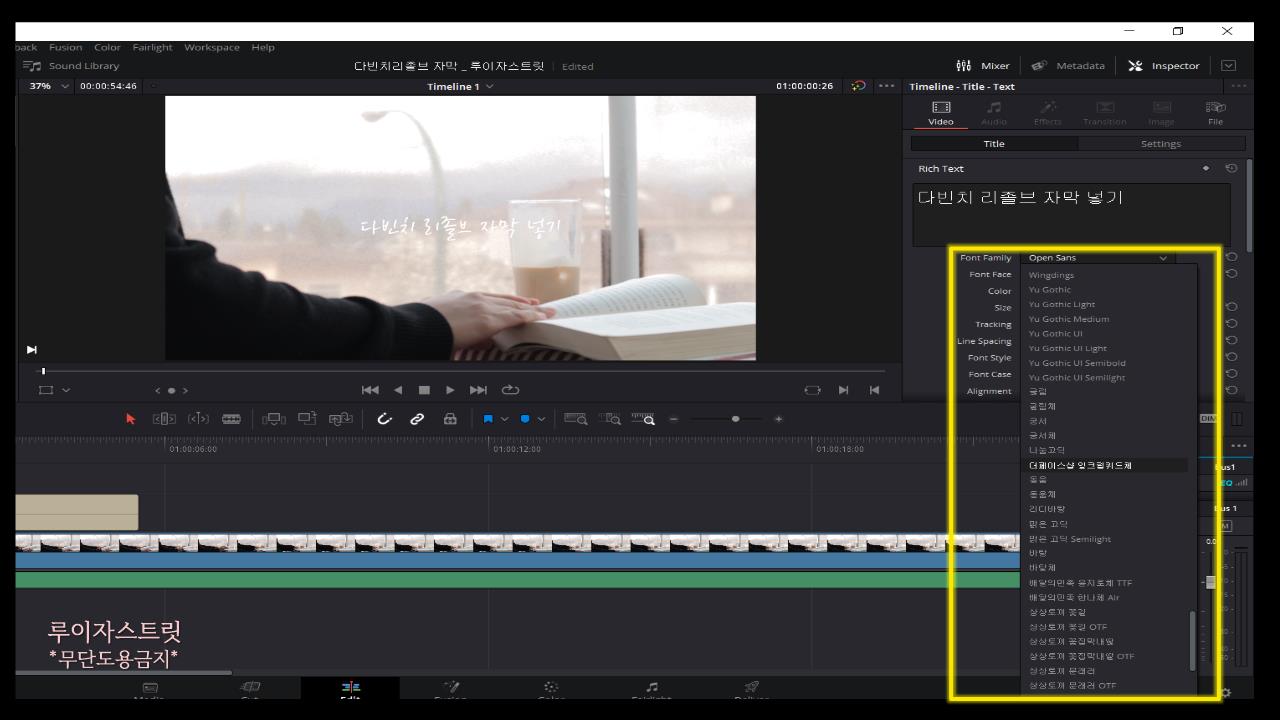
저는▶ '더페이스샵 잉크립퀴드체'를 선택해주었습니다. 이 폰트는 상업적으로 무료 사용가능한 폰트 입니다. 이 폰트를 사용하시고 싶으신 분은 제가 링크를 같이 올려둘테니 다운 받으시면 됩니다.
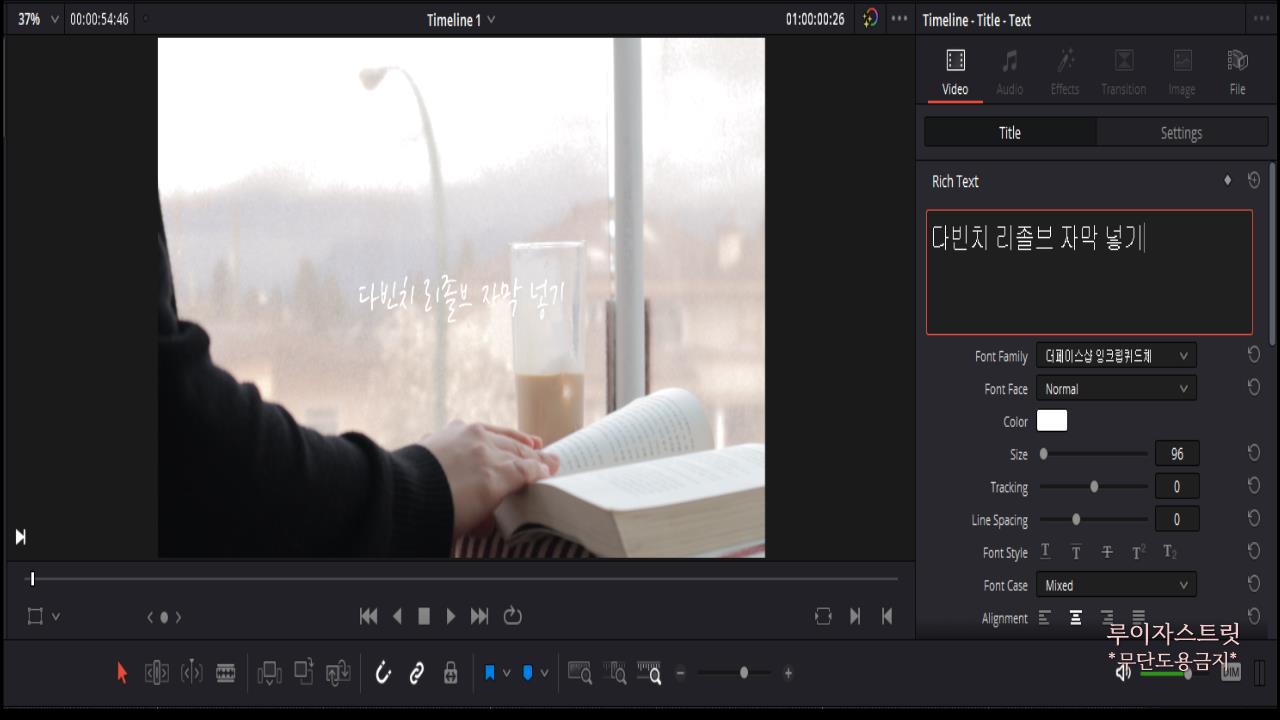
♣ 밋밋했던 자막이 폰트만 바꿨는데로 분위기가 달라진 것을 보실 수 있습니다. 갑자기 브이로그 감성이 뿜뿜 느껴집니다.
다음은 ▶ 'Font Face'입니다. 여기는 자막의 글씨 굵게하기 / 기울리기 / 굵게하면서 기울이기를 설정해 줄 수 있습니다.
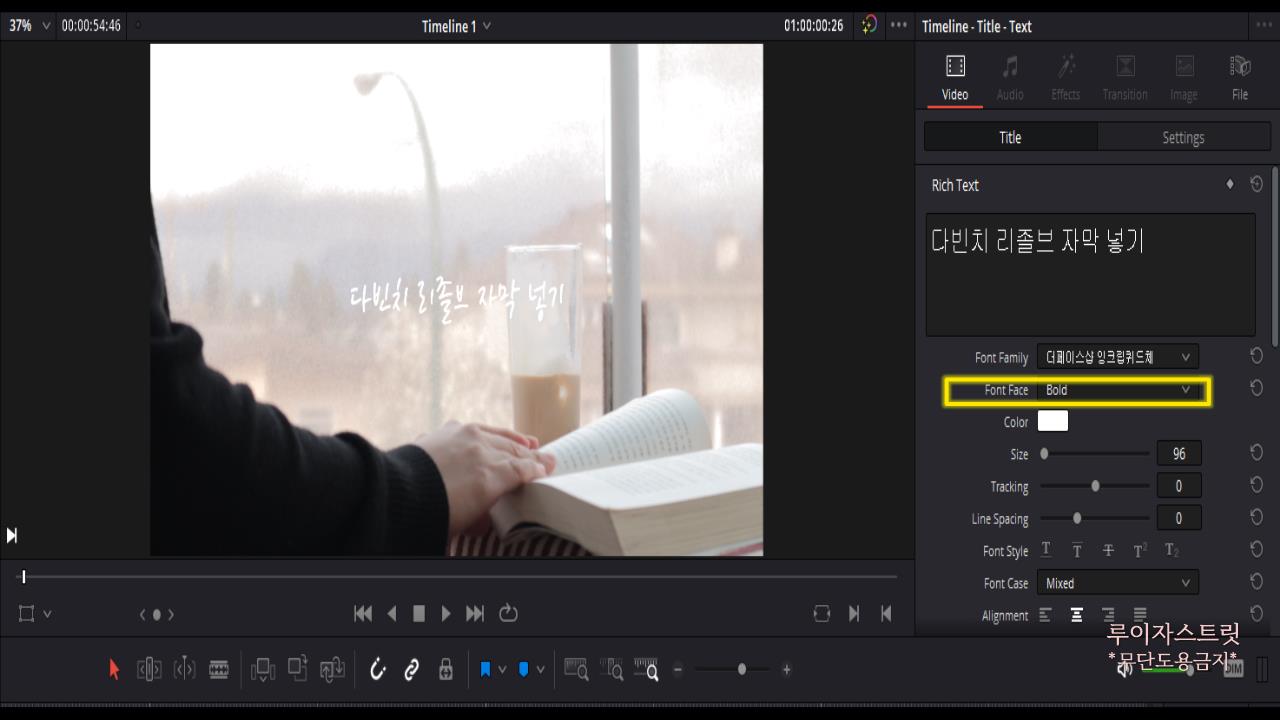
▶ 'Bold'는 '글씨 굵게 하기'
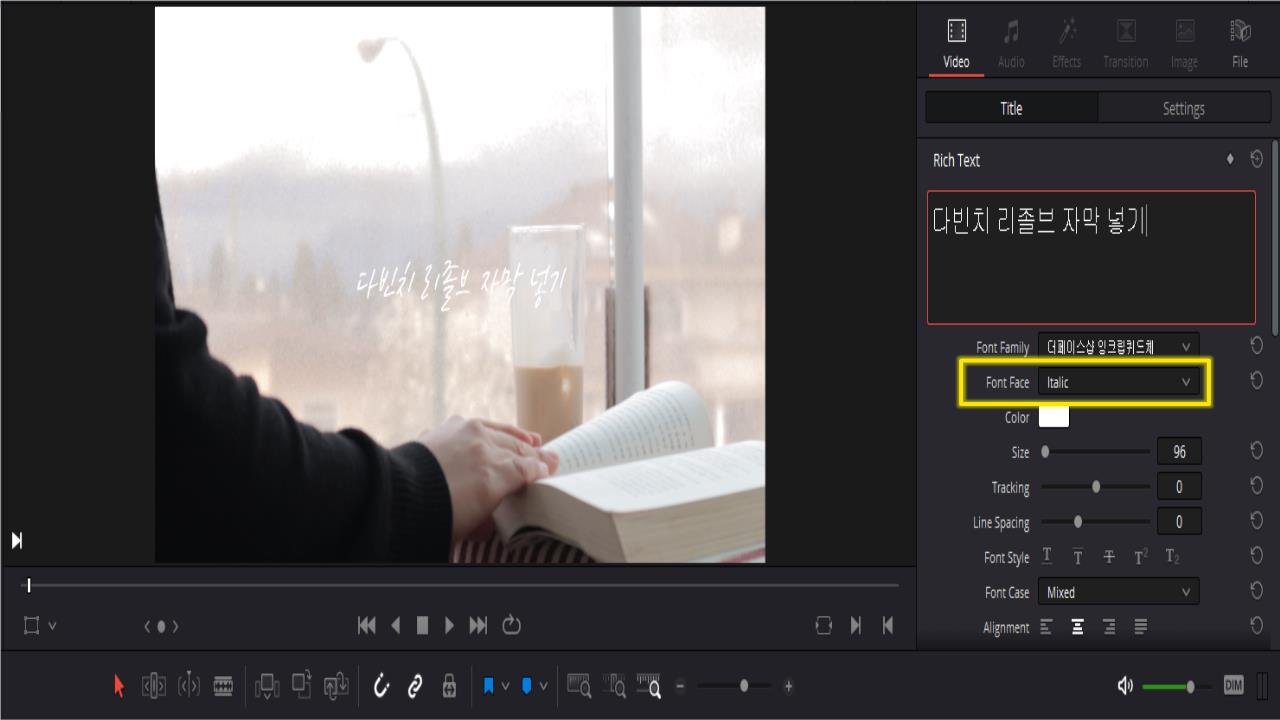
▶'Italic'은 자막의 글씨를 기울이기

▶'Bold Italic'은 글씨를 굵게하고 동시에 기울이기 설정입니다.
③ 폰트 색상 변경하기
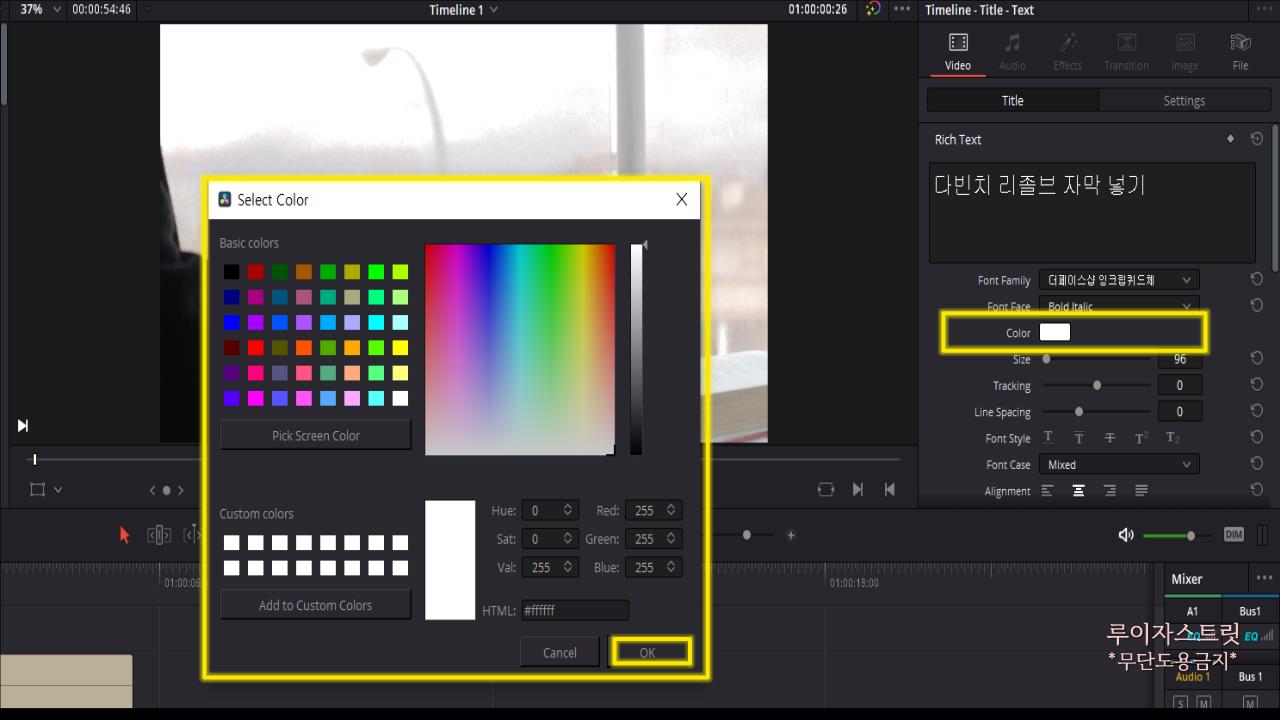
▶ 'Color' 옆의 네모 박스를 클릭해줍니다. 그러면 ▶ 'Select Color' 창이 뜹니다. 여기서 본인이 자막에 넣고 싶은 색으로 설정해줍니다. 그리고 오른쪽 하단의 'OK'를 눌러줍니다.
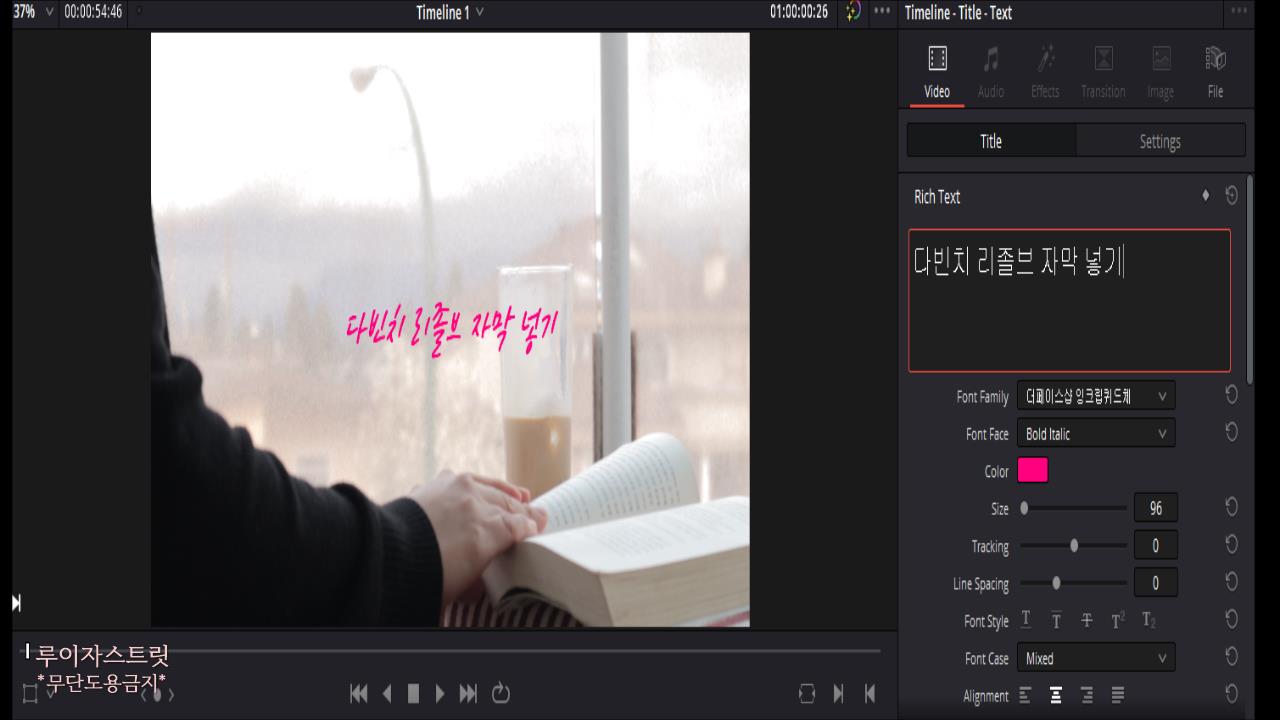
저는 '핫핑크'색으로 한번 색을 바꿔보았습니다. 눈에 확띄죠? 이렇게 자막을 본인이 바꾸고 싶은 색으로 바꿔줍니다. 아주 쉽죠?
④ 자막 사이즈 조절하기
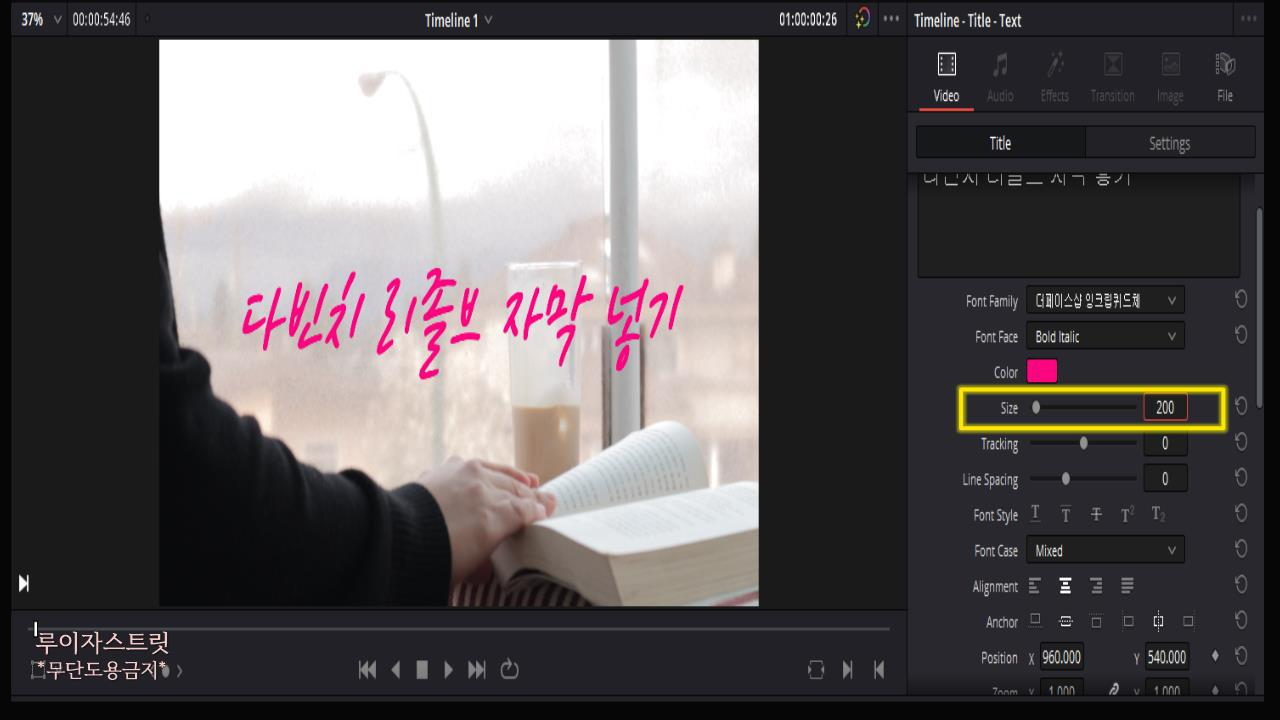
자막의 색을 바꿔주었다면 이번에는 자막의 사이즈를 본인이 원하는 크키로 바꿔줄 수 있습니다.
▶ 'Size'옆의 바를 이용해서 사이즈 조절이 가능하며 빨간 네모 박스의 숫자를 이용해 바꿔줄 수도 있습니다.
⑤ 글자 간격 조절하기
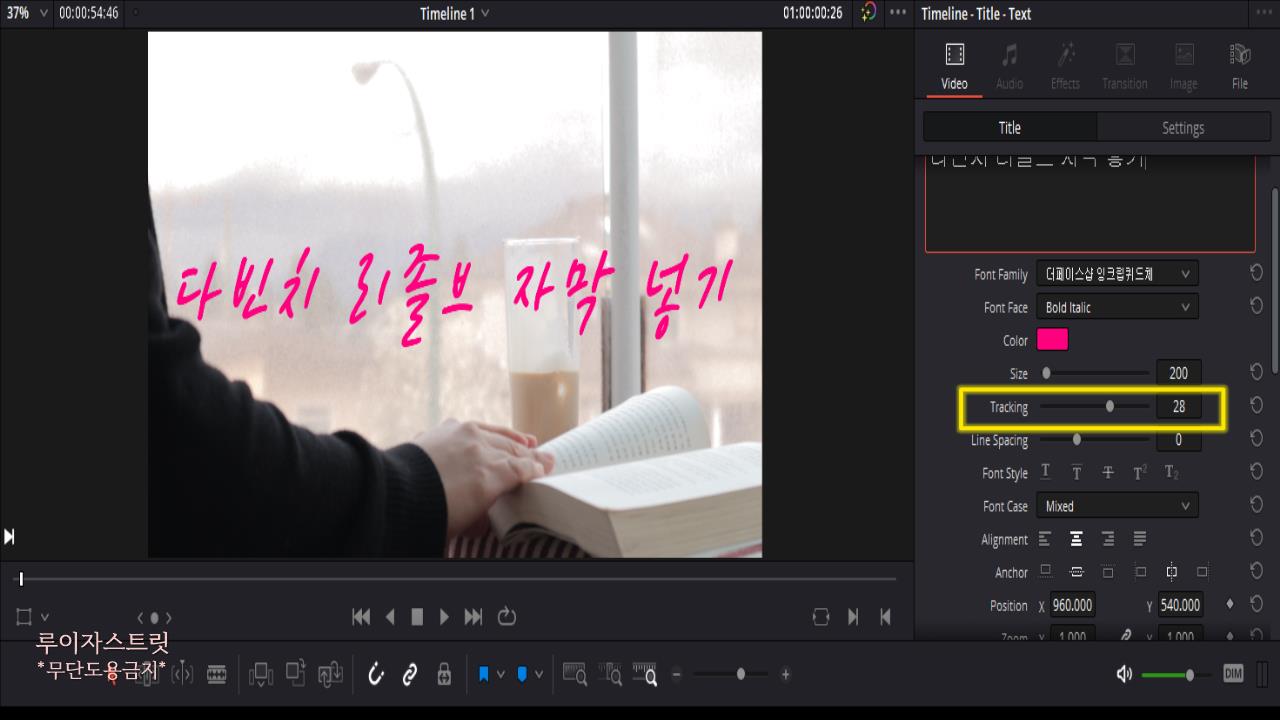
'Size' 밑에있는 ▶'Tracking'은 글자간의 간격을 조절할 수 있도록 해줍니다. 숫자가 이렇게 높아질 수록 글자간격이 늘어납니다.
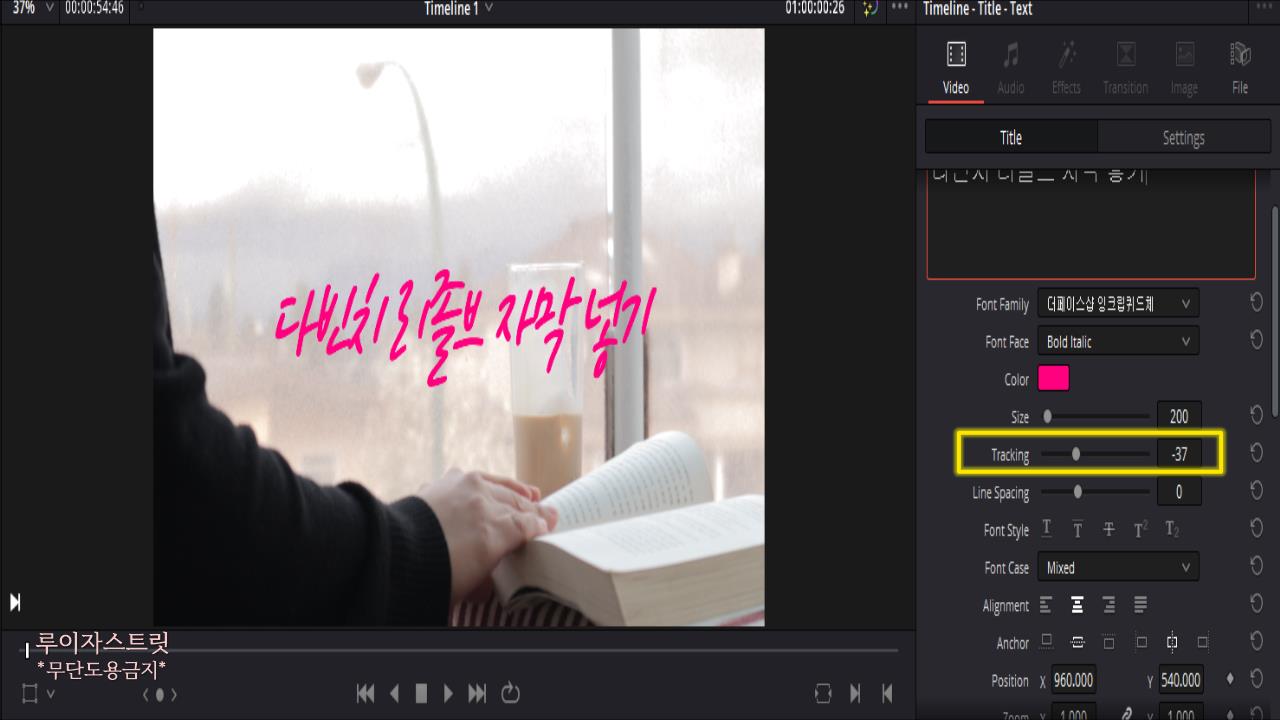
이번에는 숫자를 낮추니 글자간의 간격이 줄어들었습니다. 아주 사이 좋게 붙어버렸네요.
⑥ 줄 간격 조절하기
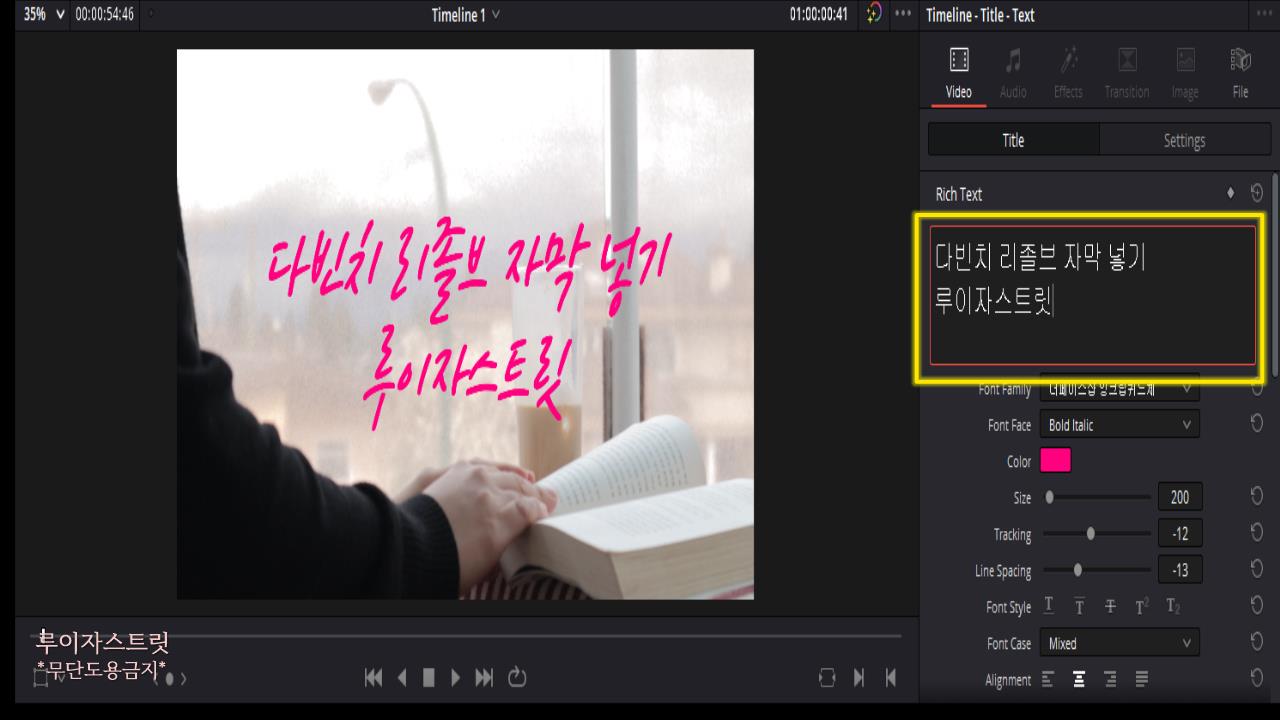
줄 간격 조절의 설명을 위해 자막을 한 줄 더 추가해줍니다.
['다빈치 리졸브 자막 넣기
루이자스트릿']
이렇게 자막을 두줄로 만들어 주었습니다.
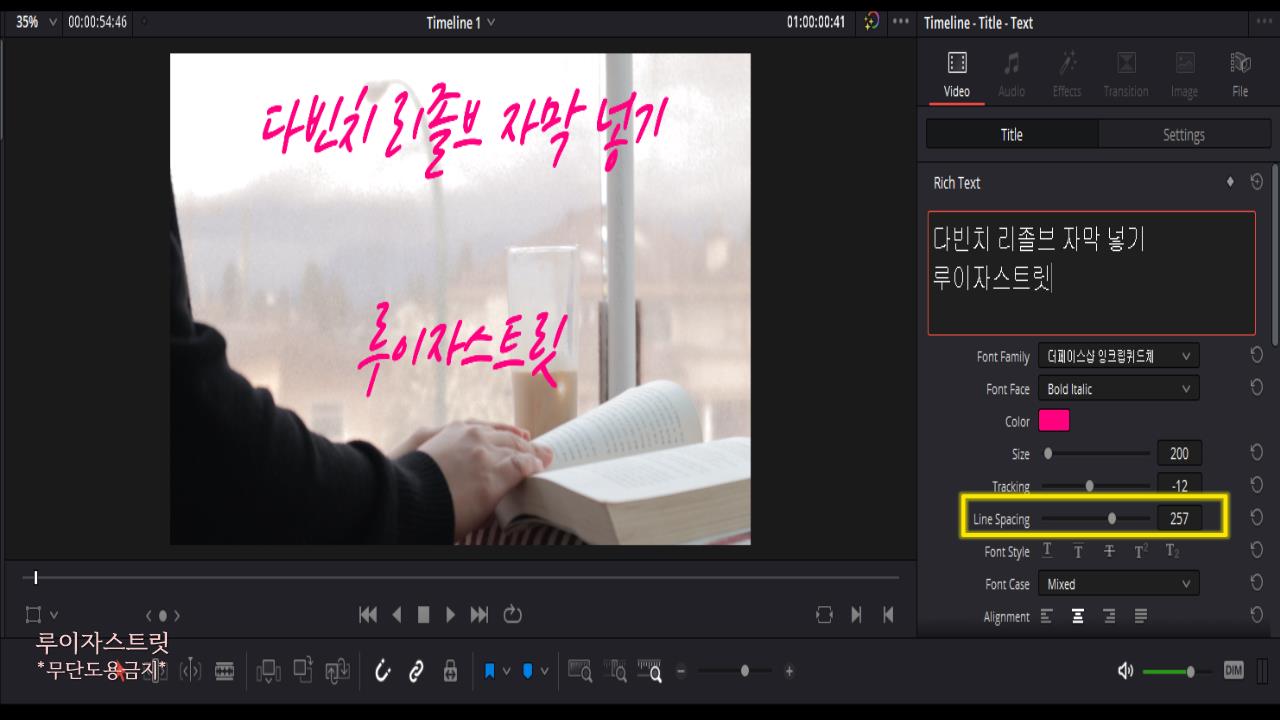
그리고 ▶'Line Spacing' 오른쪽의 바와 네모박스의 숫자를 이용해 줄 간격을 조절해줍니다. 숫사를 높일 수록 줄 간격이 벌어지는 것을 보실 수 있습니다.
['다빈치 리졸브 자막 넣기
루이자스트릿']
이렇게 사이가 멀어졌습니다.
⑦ 자막 정렬하기
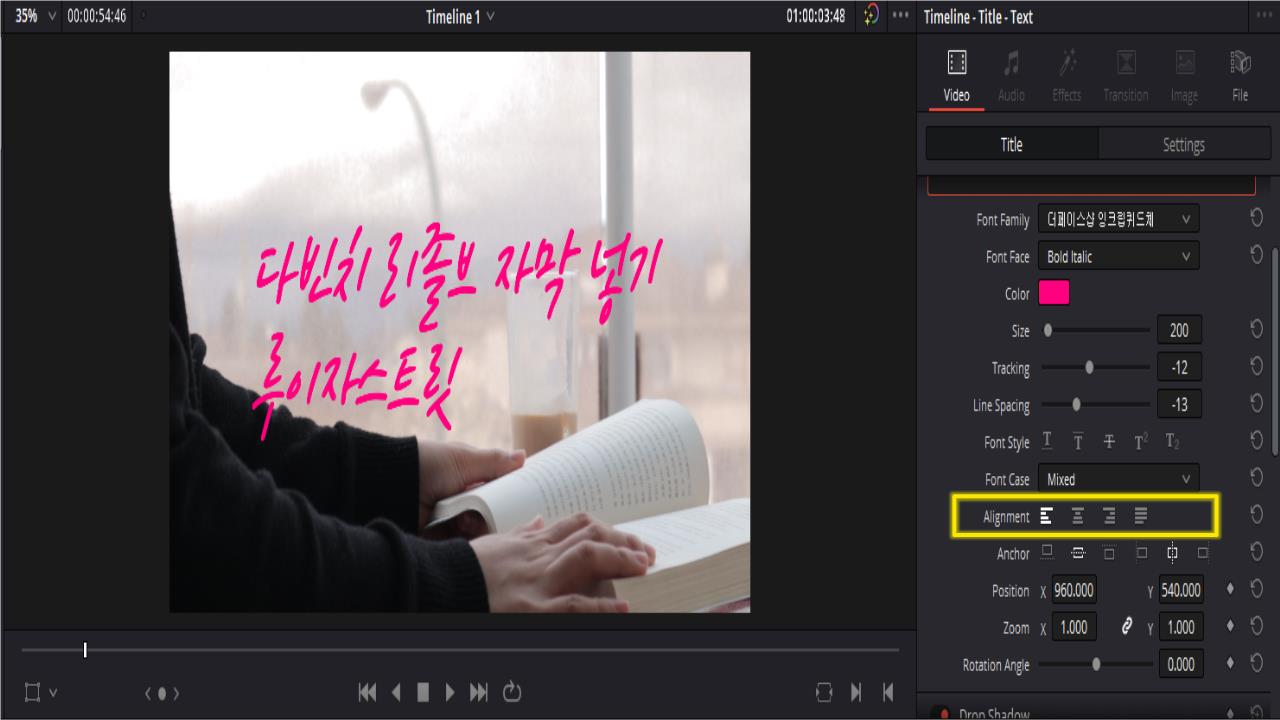
▶'Alignment'는 자막의 정렬을 도와줍니다. 왼쪽 정렬을 눌러주었더니 이렇게 자막이 왼쪽으로 정렬된 것을 보실 수 있습니다.
⑧ 자막 위치 조정
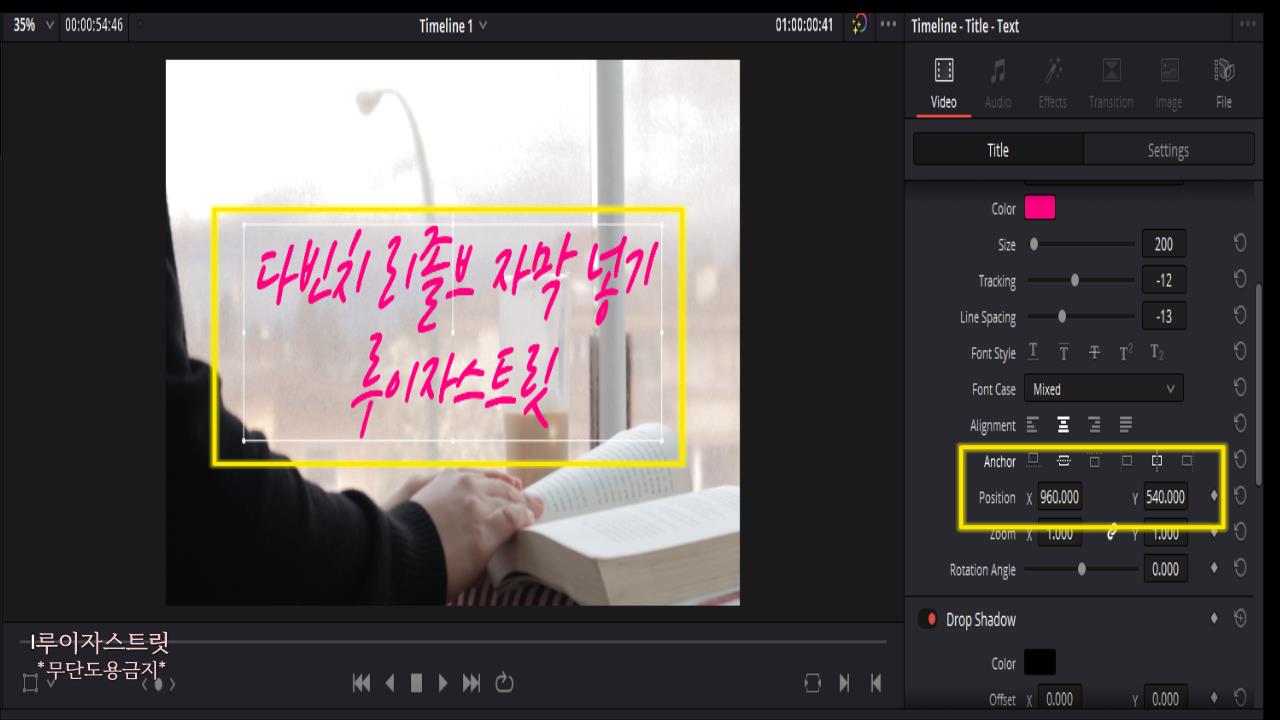
다음은 자막의 위치를 조정하는 법을 알아보겠습니다.
타임라인에 있는 ▶영상의 자막을 클릭해봅니다. 그러면 이렇게 자막 주위로 ▶흰 상자가 나타납니다. 이 흰상자의 흰점들을 이용해서 본인이 자막을 두고자 하는 위치로 자막을 옮겨 줄 수 있습니다.
또는 ▶오른쪽에 설정에서 ▶'Anchor' 'Position'을 이용해서 위치를 좀 더 세심하게 조절해 줄 수도 있습니다.
⑨ 자막 글씨 크기 조절

다음은 자막의 글씨 크키를 조절해보겠습니다. ▶ 오른쪽 설정의 'Zoom'을 이용할 겁니다. X축는 가로 사이즈를 말하며 Y축는 세로 사이즈를 말합니다.
여기 위에 마우스를 가져다 데고 왼쪽으로 드래그 해주면 사이즈가 줄어들며 오른쪽으로 드래그 해주면 사이즈가 늘어납니다. 더욱 세심하게 설정하고자 하면 더블클릭해서 숫자를 입력해주시면 됩니다.
위에 영상의 자막을 보면 자막 글씨 크기가 줄어든 것이 보입니다.

이번에는 사이즈를 키워보았습니다. 아주 눈에 띄고, 상큼한 자막이 완성이 되었습니다.
※ 여기서 마지막으로 설정들을 초기와 시켜주고 싶은면 맨오른쪽에 위치한 세로고침 버튼을 눌러줍니다. 그러면 설정이 초기화됩니다.
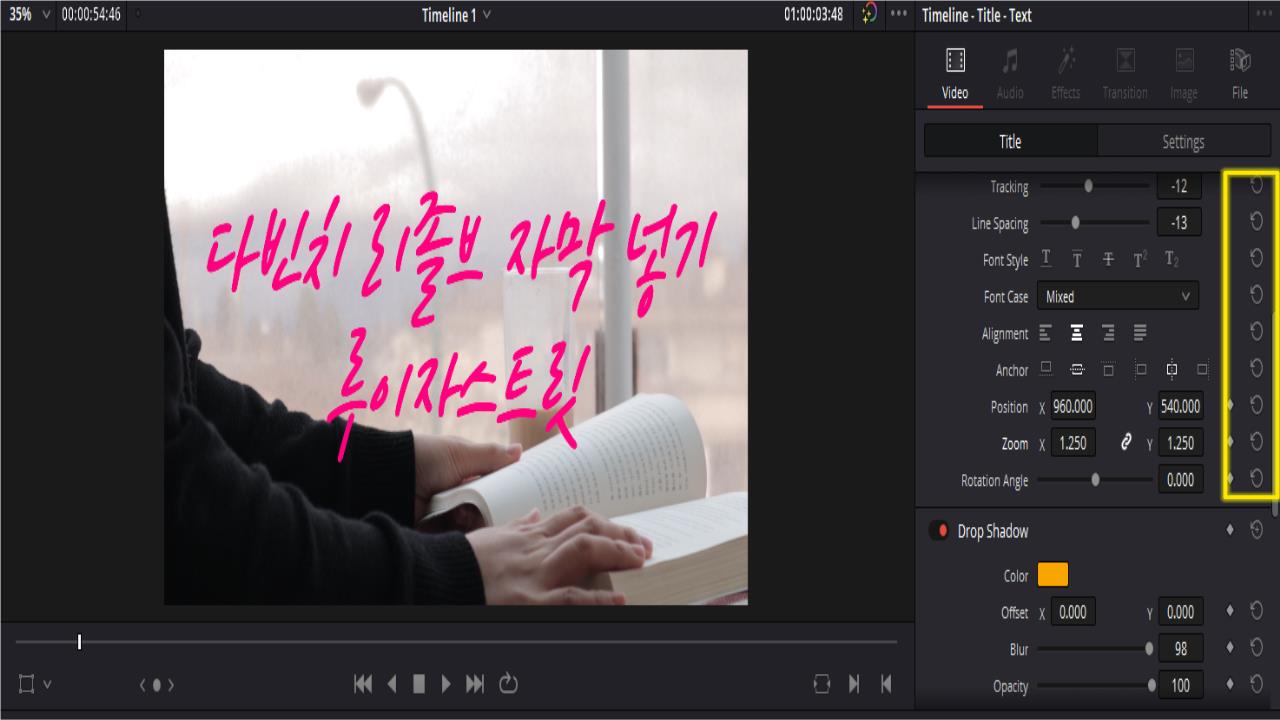
※ 다빈치 리졸브를 더 알아보고 싶으신 분들을 위해 링크를 준비했습니다↓
* 다빈치 리졸브 무료 다운로드 받는 방법
https://louisaoksusu.tistory.com/3
무료 편집 프로그램 다빈치 리졸브 - 컷편집하기 & 툴 이해하기
지난 시간에 우리는 다빈치 리졸브17을 잘 설치했습니다. 이제는 본격적으로 영상 편집을 시작해야 하는데요. 저도 처음에 그랬지만 경험이 없는 상태면 처음에 당황스러워서 도망갈지도 몰라
louisaoksusu.tistory.com
* 다빈치 리졸브 컷페이지 마스터하기
https://louisaoksusu.tistory.com/5
무료 편집 프로그램 다빈치리졸브17 컷페이지 마스터하기(1)
다빈리 리졸브가 17 버전으로 업그레이드 되면서 가장 큰 변화는 ‘Cut 페이지’가 생긴 것인데요. 제가 저번 포스팅에서는 저도 처음 써봤던 페이지라 간단하게 넘어갔었습니다. 그런데 이 ‘Cut
louisaoksusu.tistory.com
* 다빈치 리졸브 컷페이지 마스터하기 (2) - 클립 크기조절, 자르기, 안정화하기, 다이나믹줌, 속도조절
https://louisaoksusu.tistory.com/6
다빈치 리졸브 17 무료강좌 - 영상 크기조절 / 자르기 / 안정화 / 다이나믹줌/ 속도조절 등
오늘도 이어지는 CUT페이지 마스터 시간입니다. 오늘은 CUT페이지에서 간단하게 할 수 있는 영상편집 툴을 소개해드릴게요. ♥ 시작 타임라인의 왼쪽 하단을 보시면 세개의 줄이 나란히 있는 아
louisaoksusu.tistory.com
* 다빈치 리졸브 컷편집하기 / 툴이해하기
https://louisaoksusu.tistory.com/3
무료 편집 프로그램 다빈치 리졸브 - 컷편집하기 & 툴 이해하기
지난 시간에 우리는 다빈치 리졸브17을 잘 설치했습니다. 이제는 본격적으로 영상 편집을 시작해야 하는데요. 저도 처음에 그랬지만 경험이 없는 상태면 처음에 당황스러워서 도망갈지도 몰라
louisaoksusu.tistory.com
*다빈치 리졸드 최적화 세팅으로 작업 속도 올리기
다빈치 리졸브 최적화 세팅으로 작업 속도 올리기
다빈치 리졸브는 무료 편집 프로그램이지만 '무비메이커'같은 사양이 낮은 프로그램이라고 생각했다가는 오산입니다. 프로그램 사양이 무겁기 때문에 작업중에 틩기는 현장, 끊기는 현상이 일
louisaoksusu.tistory.com
더페이스샵 잉크립퀴드체 다운로드↓
상업적 이용 가능한 무료 한글 폰트 모음 사이트 눈누
상업적으로 이용할 수 있는 무료 한글 폰트를 모아 놓은 사이트 눈누
noonnu.cc
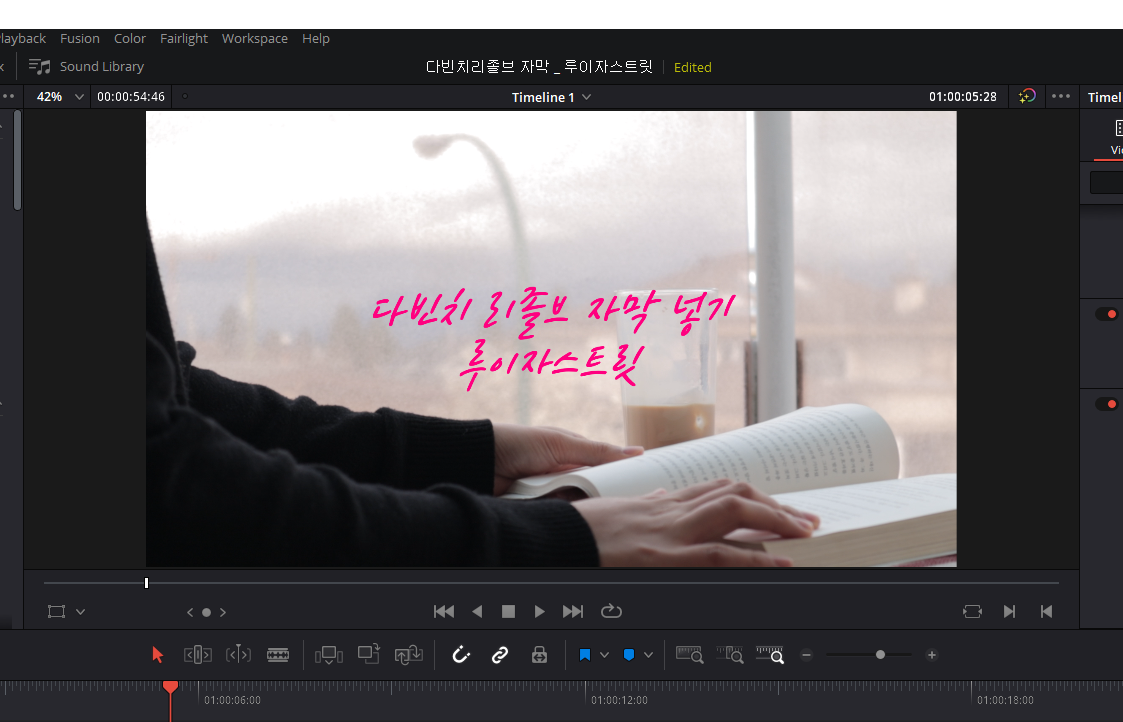
'다빈치 리졸브 튜토리얼' 카테고리의 다른 글
| [블랙매직 다빈치 리졸브] 감성 브이로그 배경(백그라운드) 만들기 (2) | 2021.02.24 |
|---|---|
| [다빈치 리졸브 무료 강좌] 자막 넣기 2 - 백그라운드, 그림자효과, 글윤곽선 (0) | 2021.02.23 |
| 다빈치 리졸브 최적화 세팅으로 작업 속도 올리기 (1) | 2021.02.20 |
| 다빈치 리졸브 17 무료강좌 - 영상 크기조절 / 자르기 / 안정화 / 다이나믹줌/ 속도조절 등 (1) | 2021.02.19 |
| 무료 편집 프로그램 다빈치리졸브17 컷페이지 마스터하기(1) (0) | 2021.02.18 |