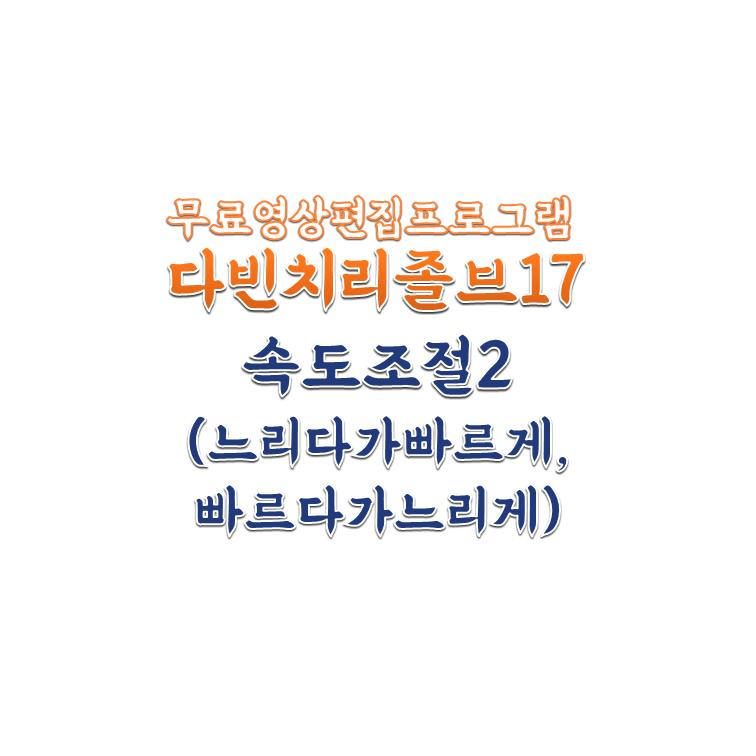"밋밋하고 길기만한 영상을 어떻게 흥미롭게 만들어줄까?"
영상을 자르지 않고 한 클립안에서 속도를 조절해보세요. 그저 차타고 달리는 밋밋하고 평범한 영상도 긴장감 있는 흥미로운 영상으로 만들어 줄 수 있습니다.
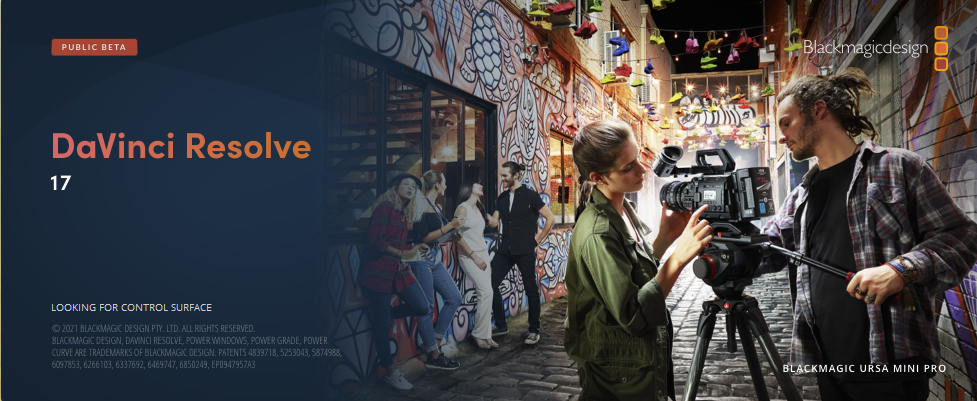
"영상 속도를 느리게 빠르게 빠르게 느리게 내 마음대로"
저번 시간에 영상 속도조절을 10초만에 하는 법을 알아보았습니다. 이번에는 영상의 속도를 원래 속도에서 빠르게 했다가 느리게 하는 편집을 해보겠습니다.
하나의 클립을 잘라서 각각의 클립의 속도를 다르게 하는 것이 아니라 클립을 자르지 않고서 한 클립 안에 여러 속도를 조절해주는 방법을 알아볼 것입니다.
※ 영상 하나를 여러 속도로 편집하면 얻게 되는 효과는?
- 밋밋한 영상이 재밌어집니다.
- 보는 사람들로 하여금 집중하게 만들어줍니다.
- 원하는 부분을 속도변화로 강조해줄 수 있습니다.
※ 목차
1. 속도 편집 툴 열어주기
2. 속도 조절 포인트 설정해주기
3. 포인트별 속도 조절해주기
4. 스피드 포인트 구간 이동하기
5. 원래 속도로 돌아오기
6. 속도 변화 구간 부드럽게 만들기
[예시영상]
속도를 100% - 200% - 50%으로 편집해준 영상입니다. 200%으로 빠르게 달리다가 화물트럭이 오는 부분에서 50%로 슬로우 효과를 주었습니다.
[속도 편집 툴 열어주기]
1. 편집할 영상을 불러옵니다.

2. 편집할 영상에 오른쪽 마우스 클릭을 해줍니다.
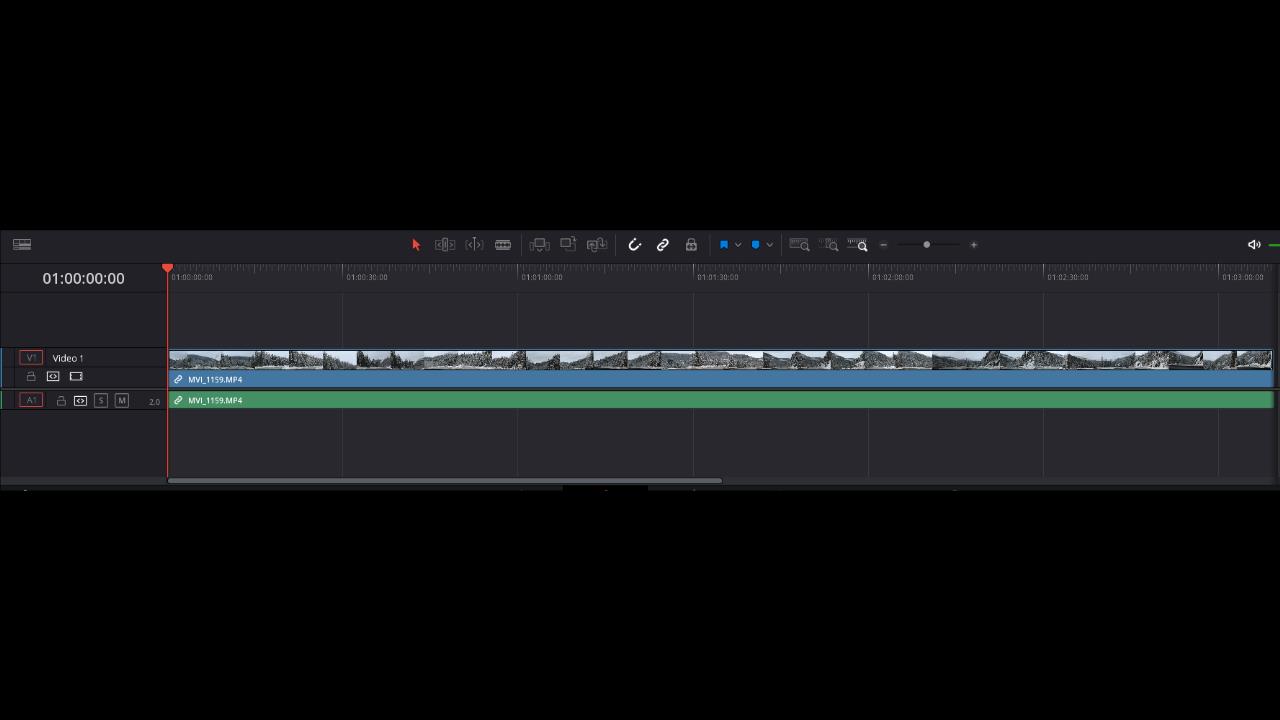
3. 오른쪽 마우스를 누르면 메뉴가 나타납니다.
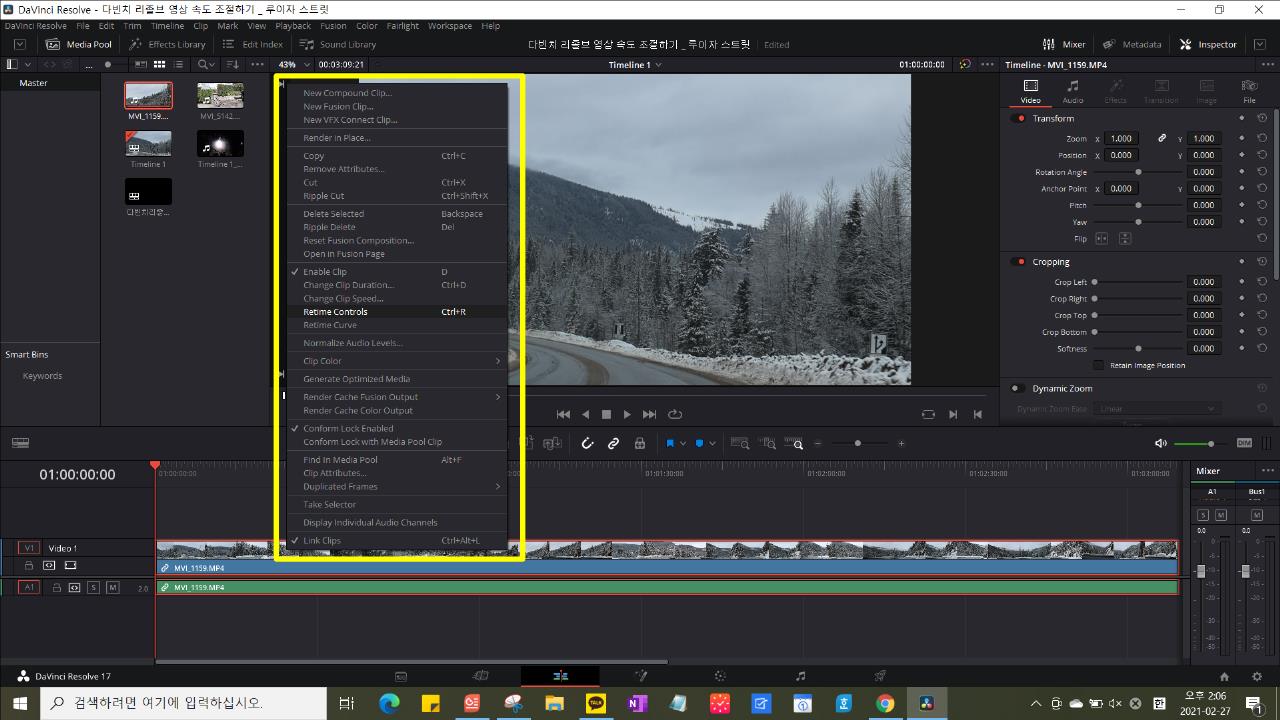
4. [Retime Controls]를 클릭해줍니다.
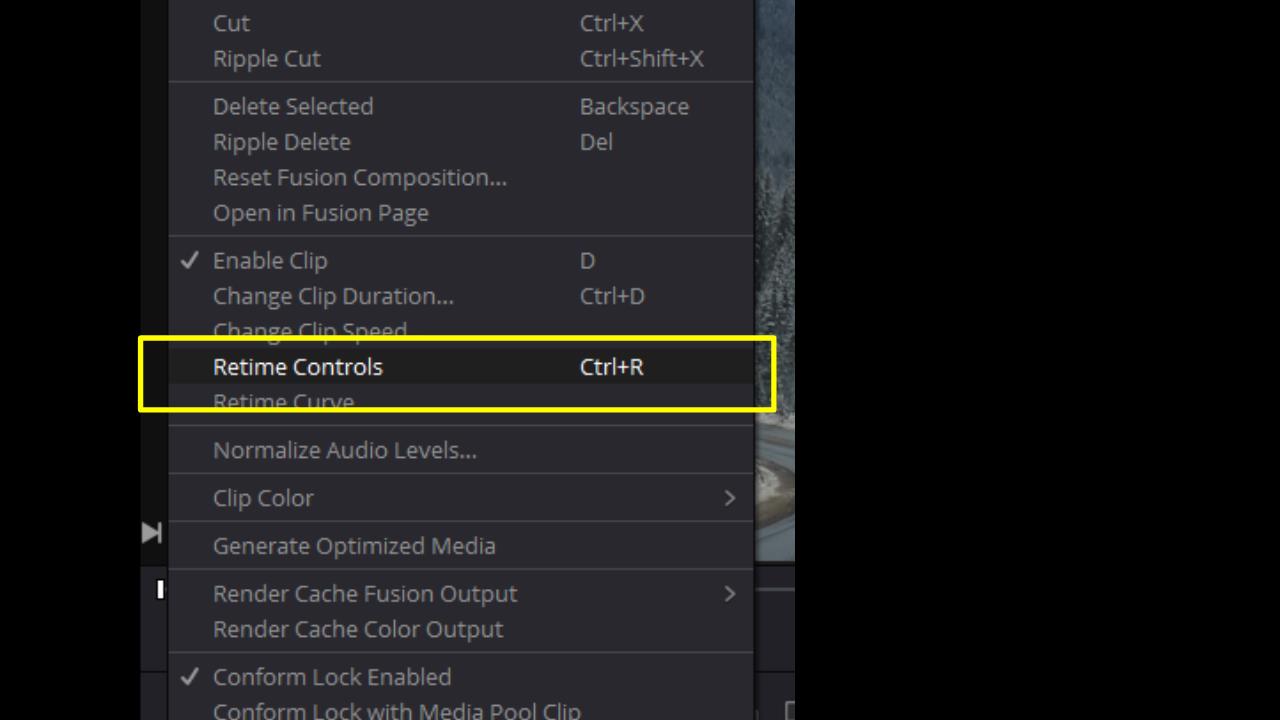
[Retime Controls]을 누르면 이렇게 파란 삼각형들이 영상 위에 나타나게 됩니다. 영상 속도를 시각적으로 보여주는 겁니다.
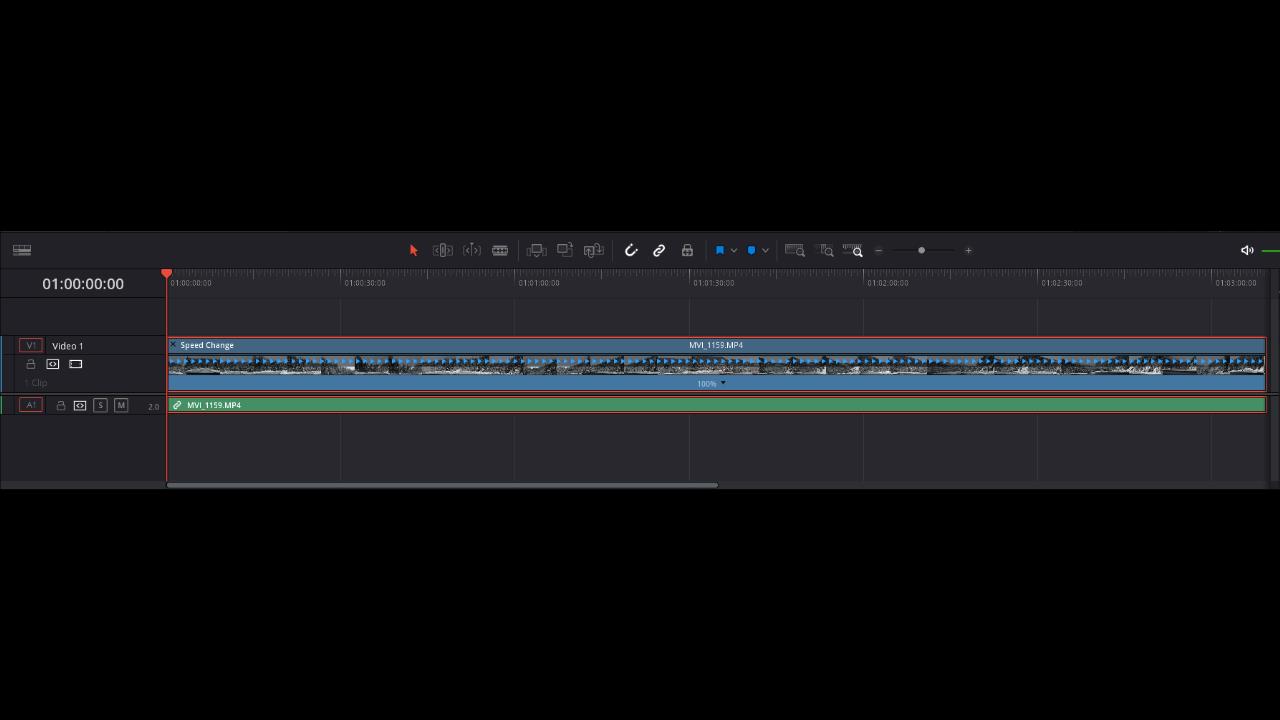
5. 다시 영상을 오른쪽 마우스 클릭해서 이번에는 [Retime Curve]를 클릭해줍니다.
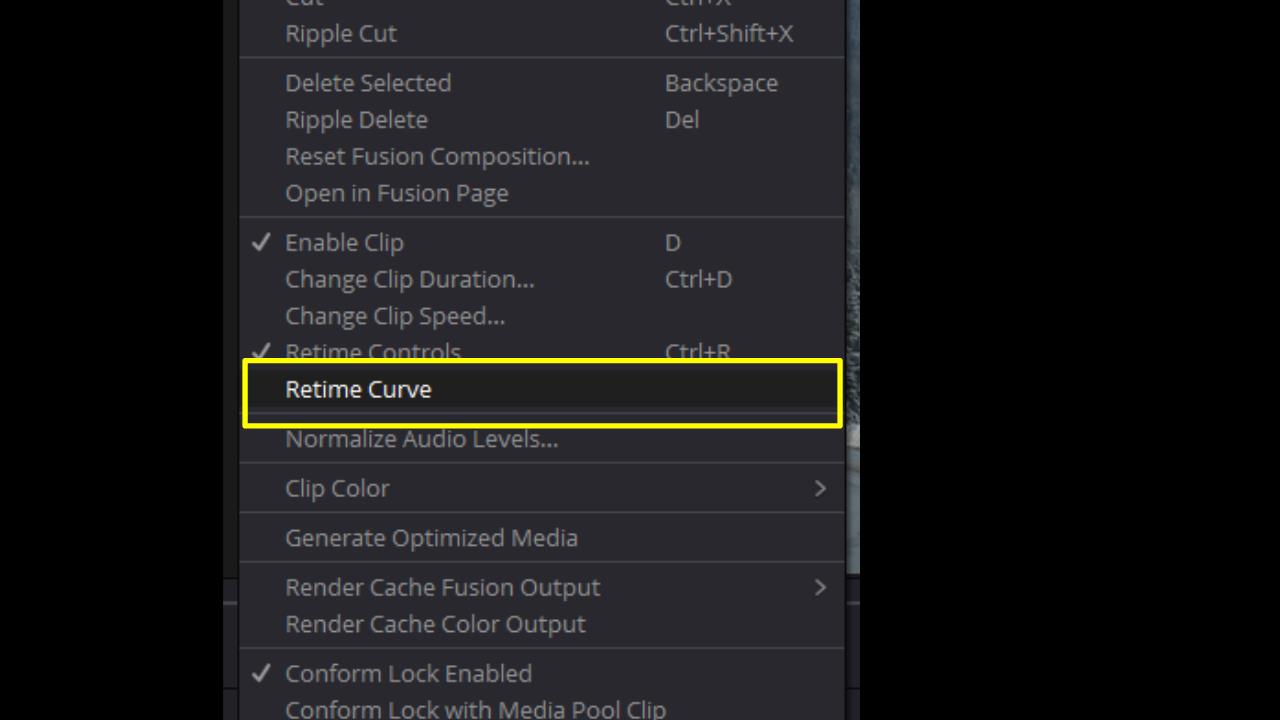
그러면 이렇게 영상 클립 아래에 검은 박스가 생깁니다.
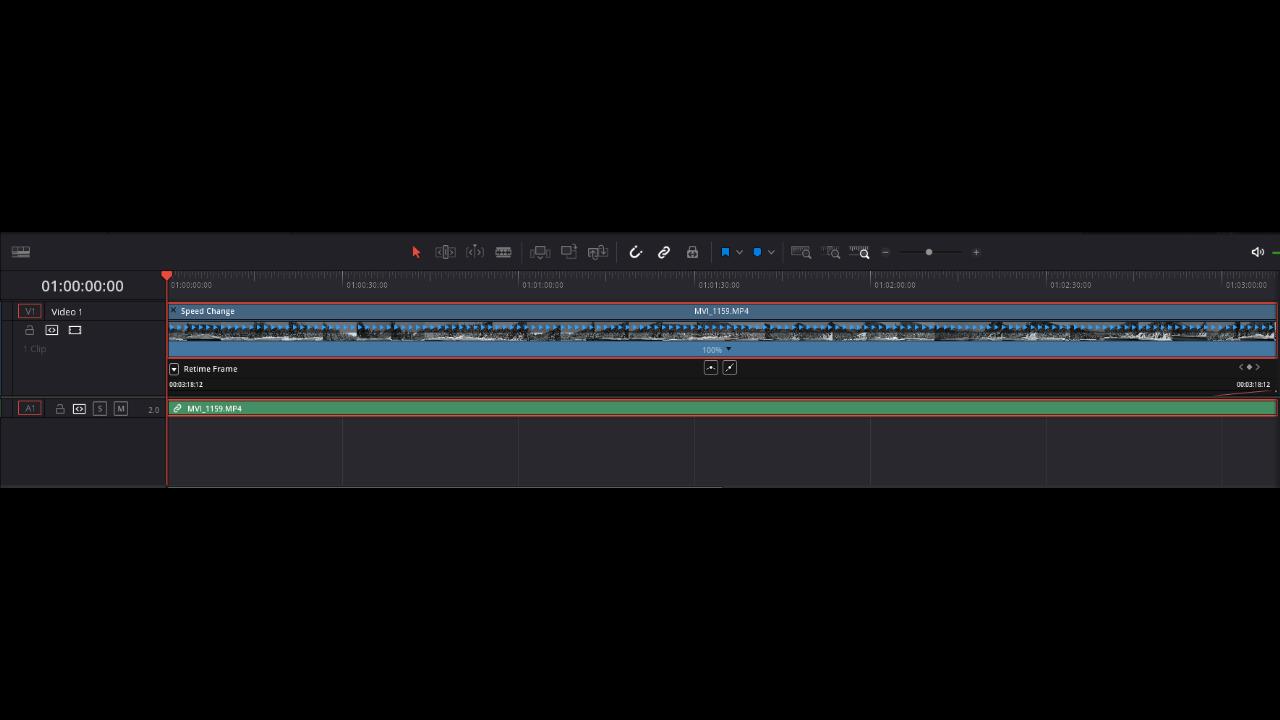
[속도 조절 포인트 설정해주기]
1. 플레이해드(빨간표시선)를 속도 변화를 주고싶은 시작점에 둡니다.
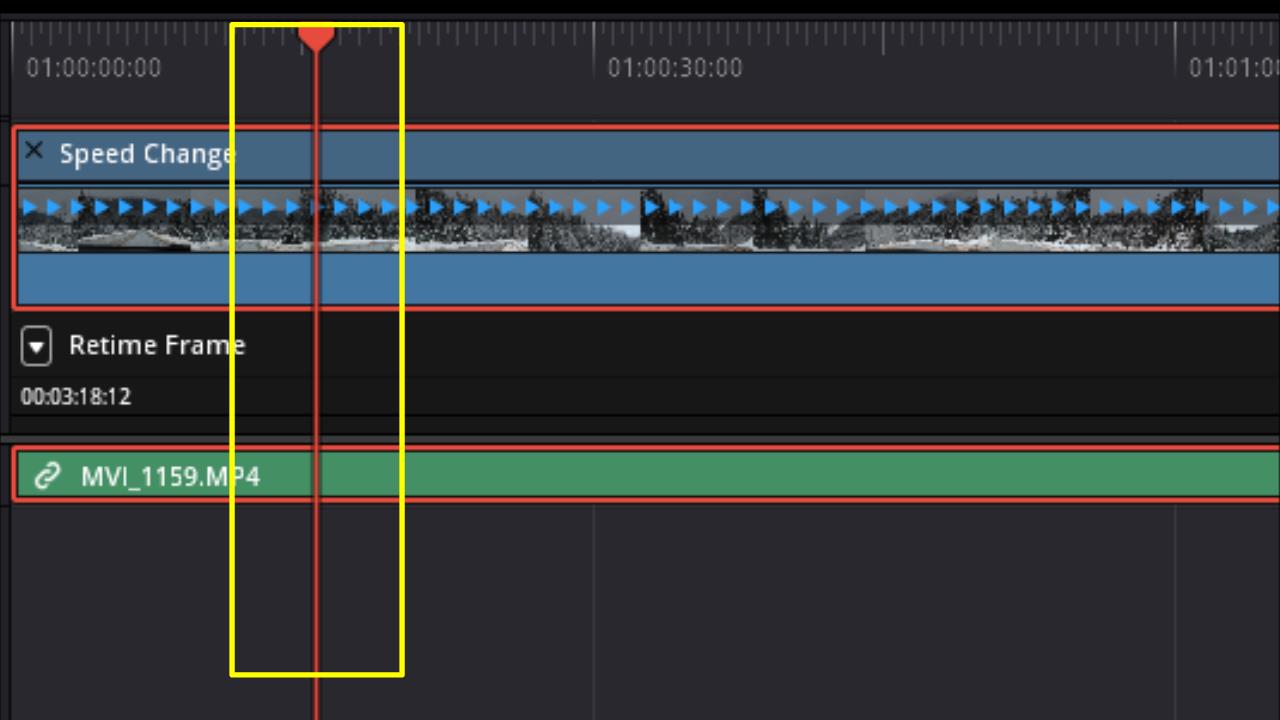
2. [100% ▼]를 클릭해줍니다.
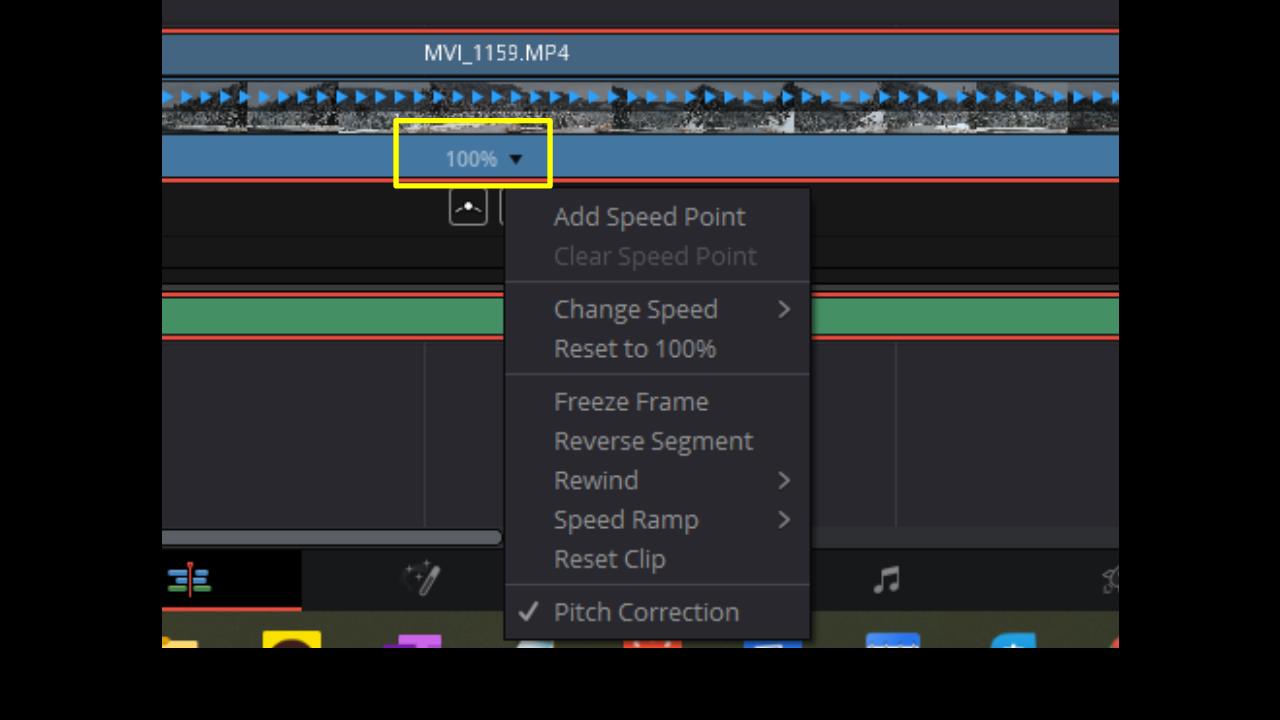
3. [Add Speed Point]를 클릭해줍니다.
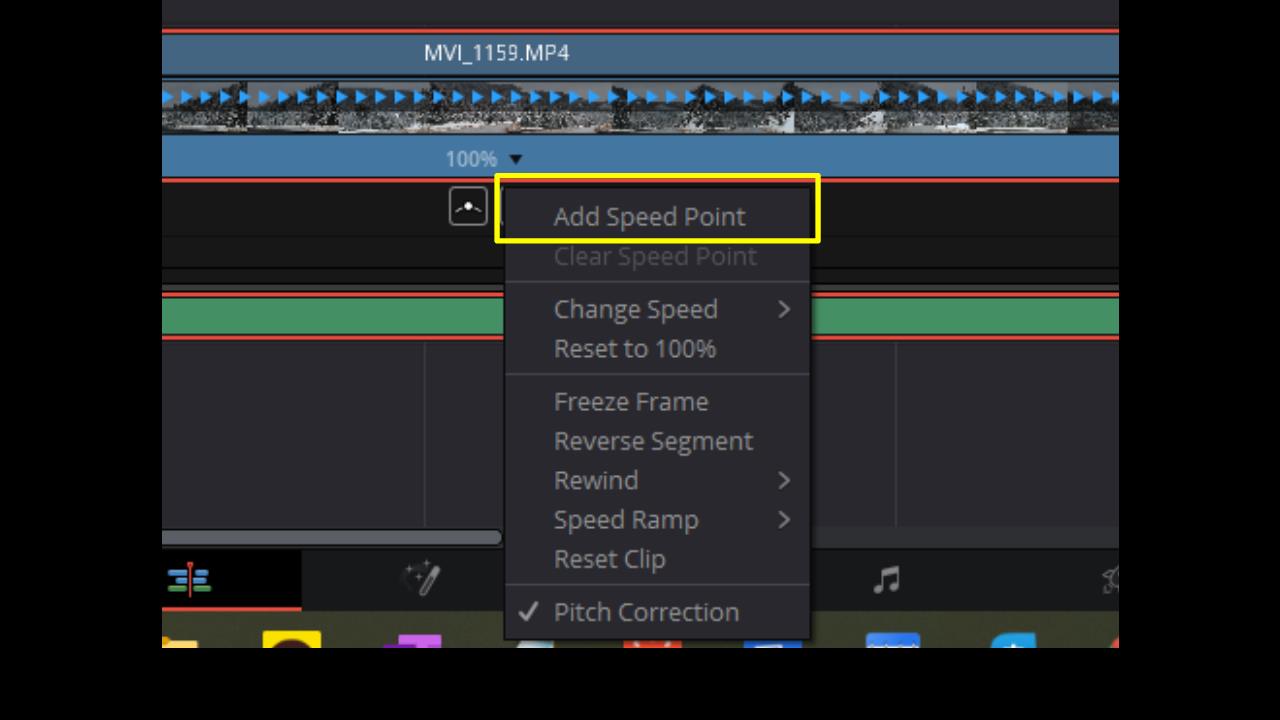
그러면 플레이해드(빨간표시선)밑으로 [스피드 포인트]가 생깁니다.
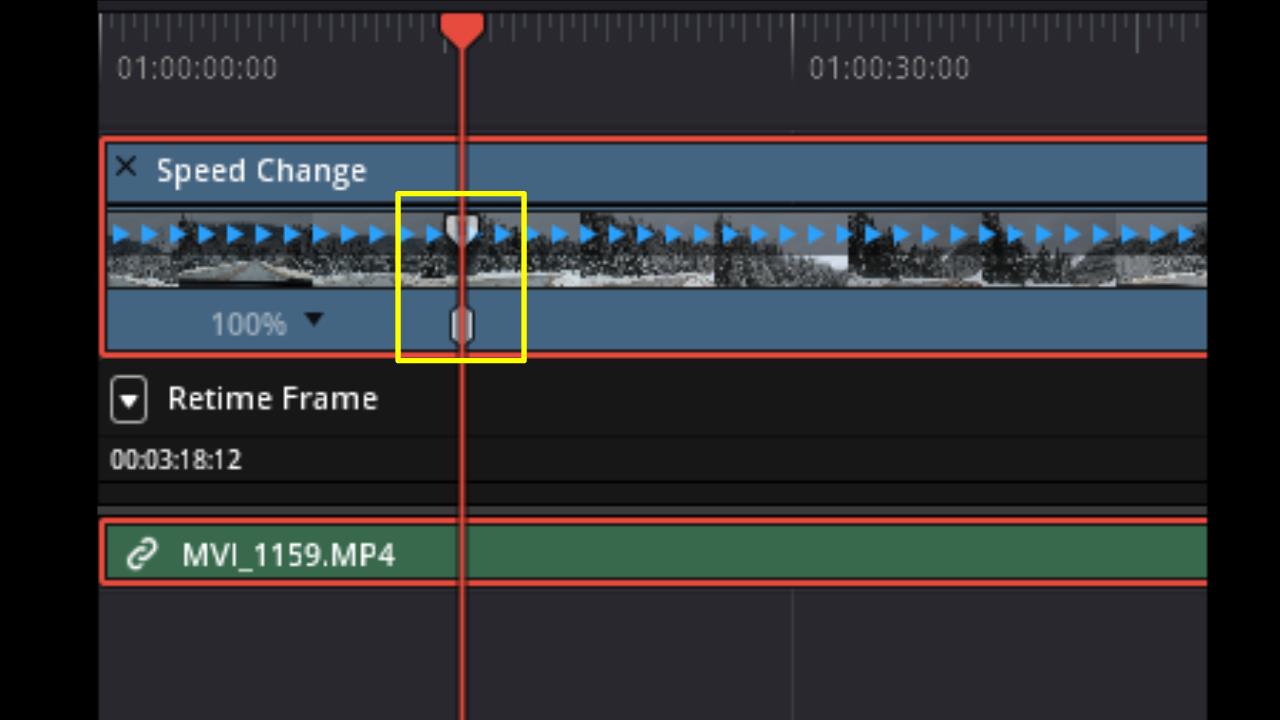
4. 또 다시 속도를 바꿔주고 싶은 부분에 플레이해드(빨간표시선)을 가져다 둡니다.
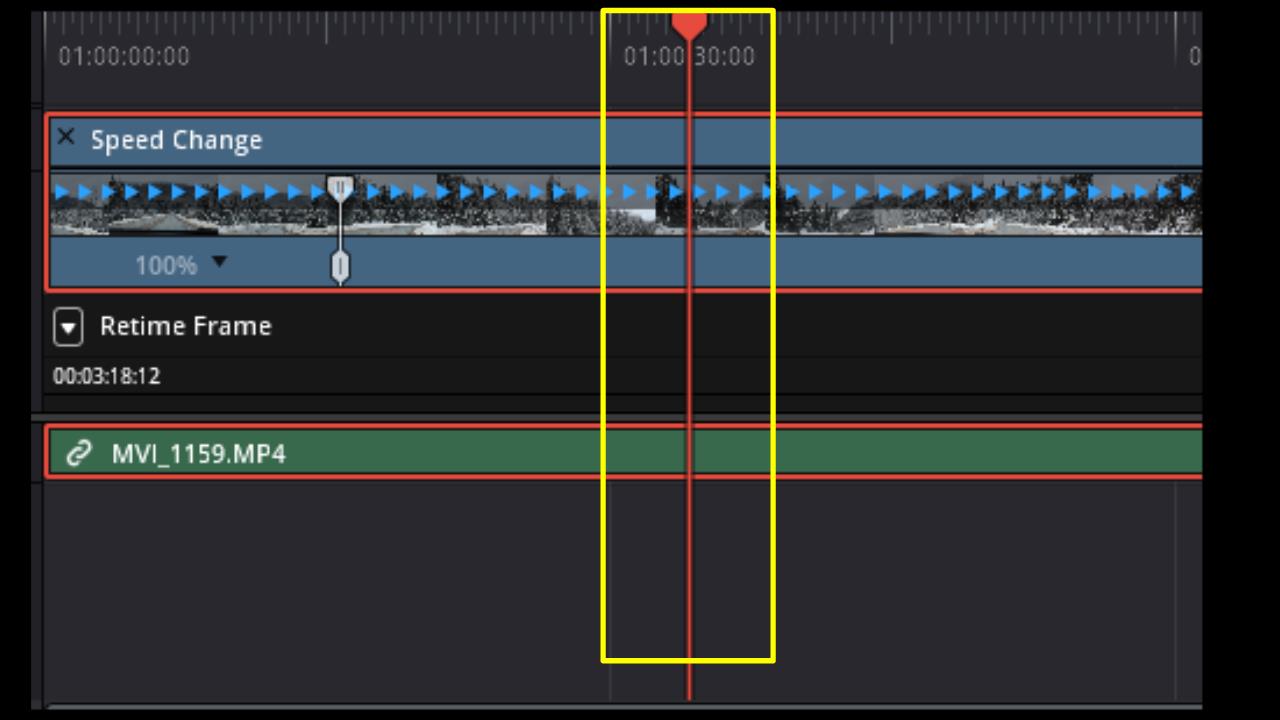
5. [100% ▼]를 클릭해서 [Add Speed Point]를 클릭해줍니다.
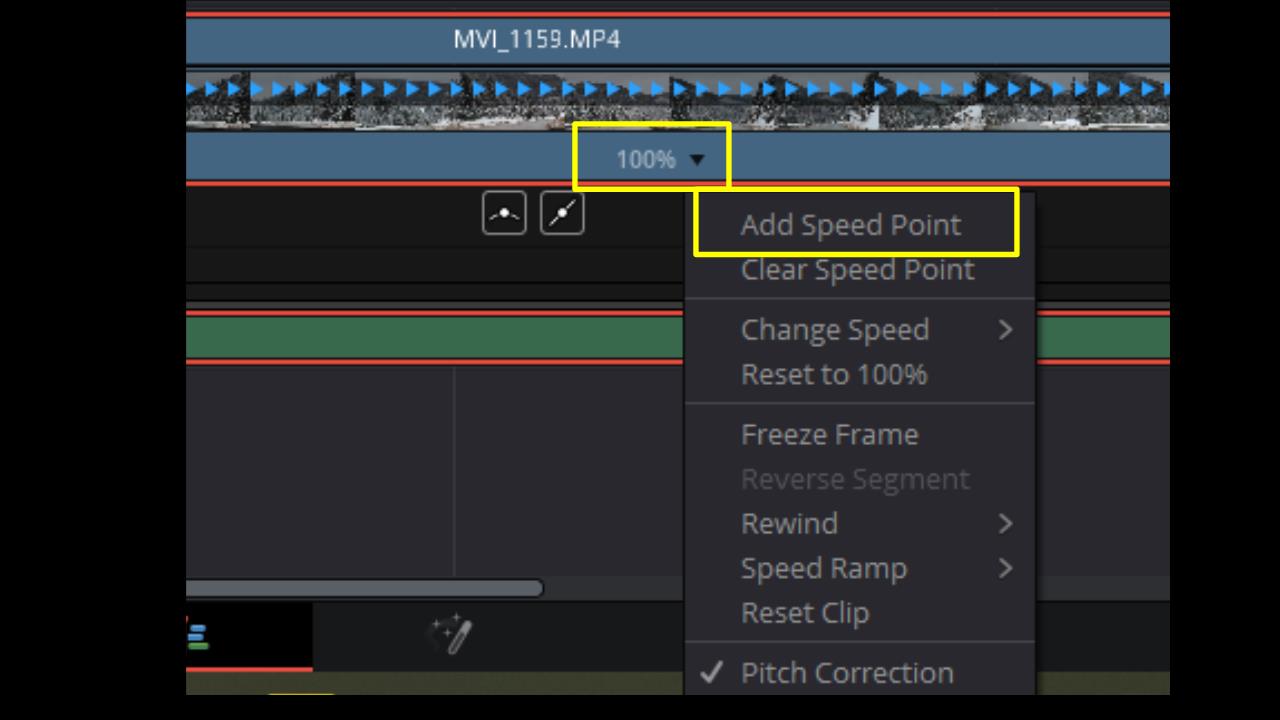
그러면 이렇게 [스피드 포인트]가 하나 더 생겼습니다.
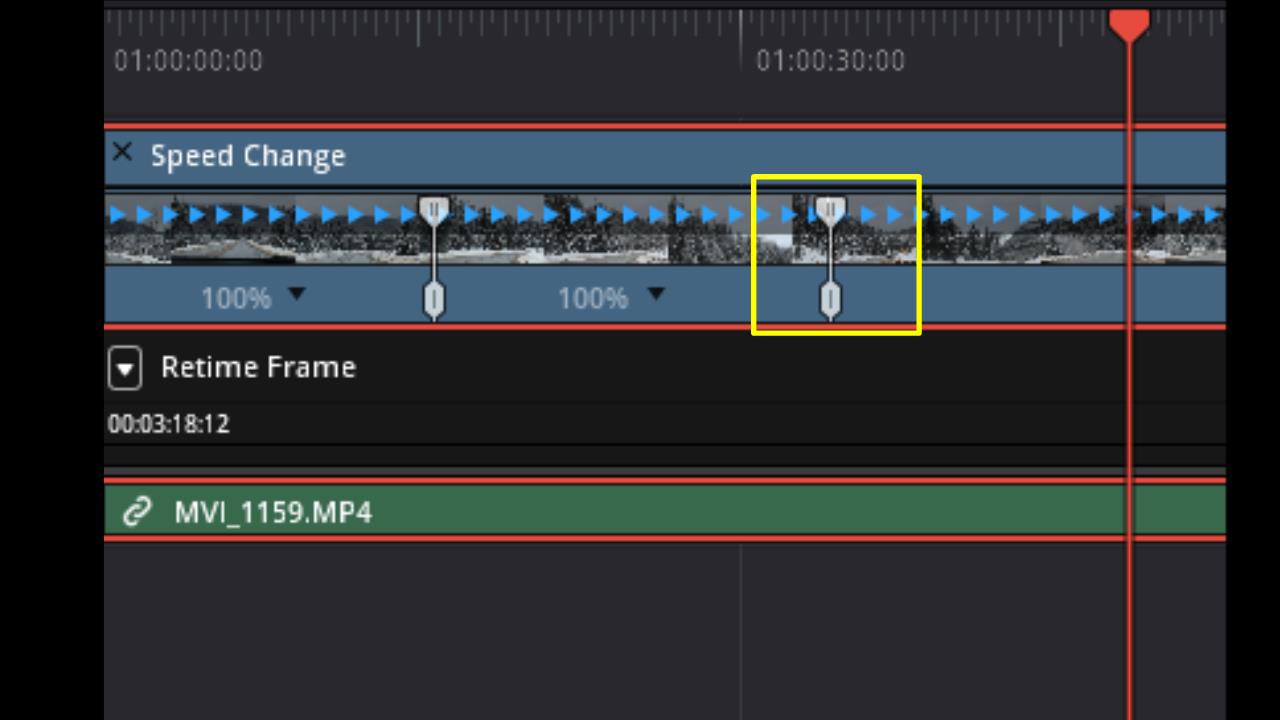
6. 저는 3구간에 스피드 포인트를 줄것이기 때문에 하나 더 만들어 줍니다. (과정은 위와 같습니다)
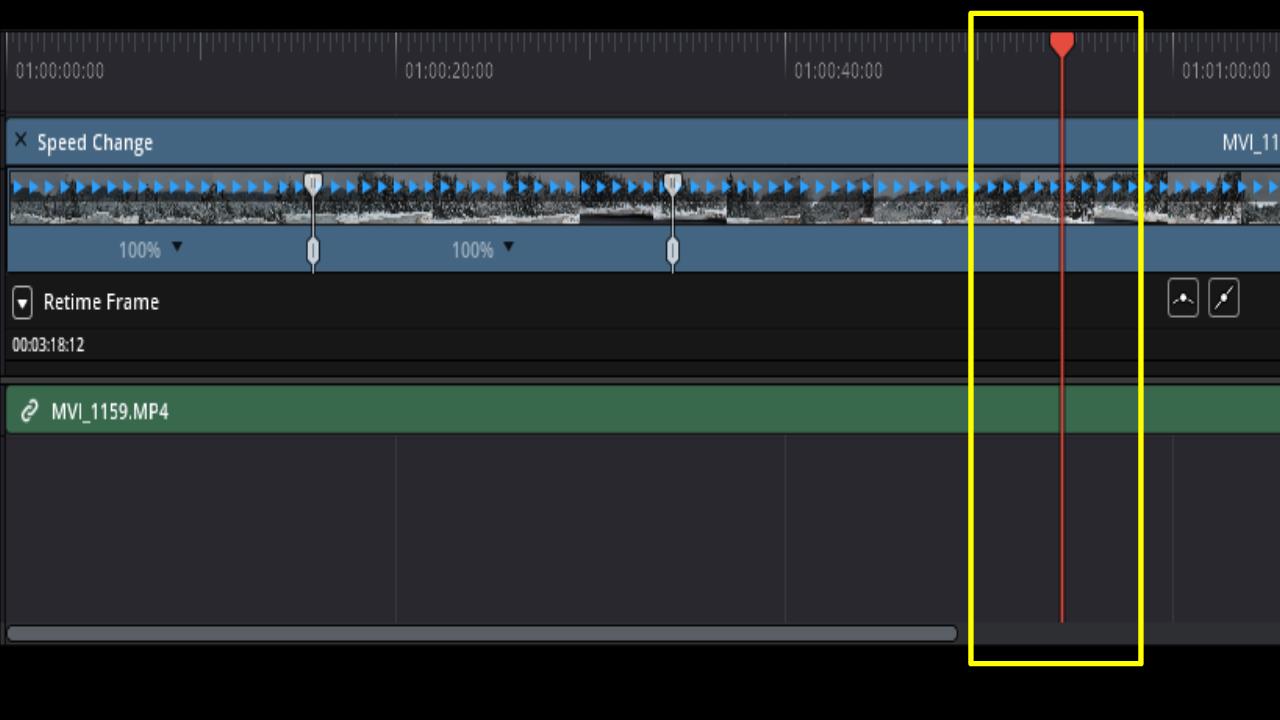
이렇게 스피드 포인트가 영상 위에 세군데가 생겼습니다.
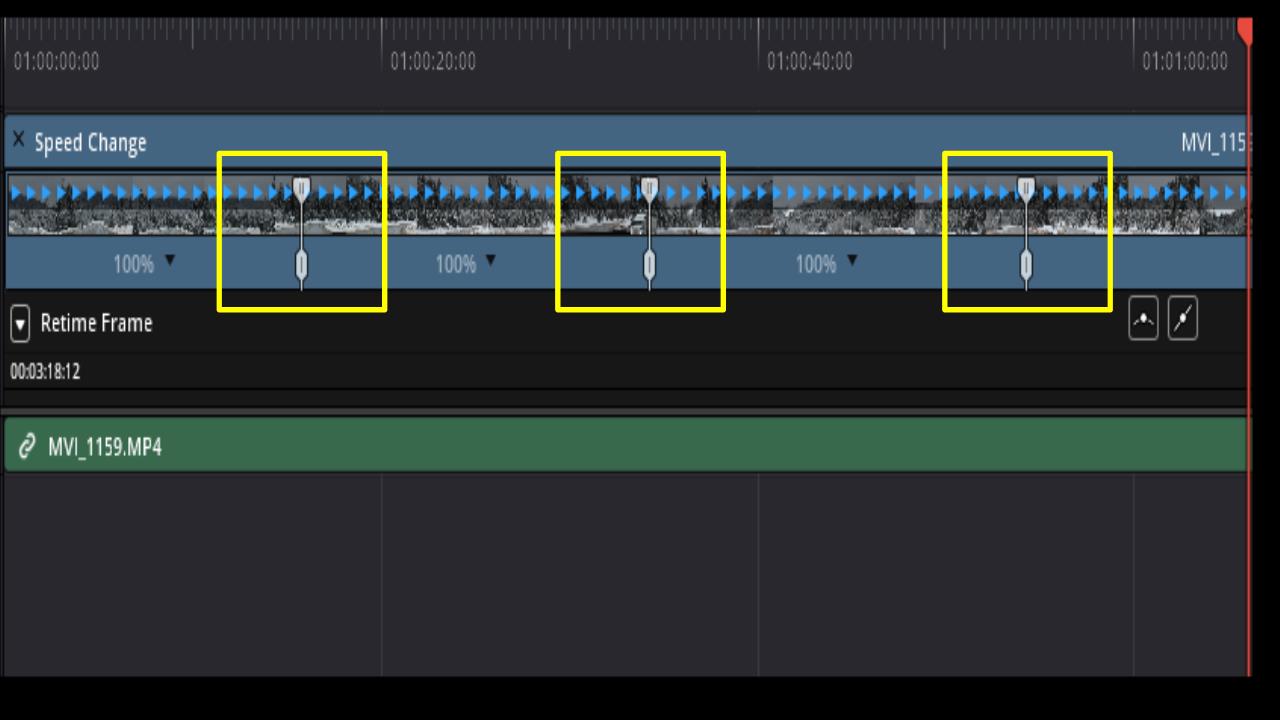
[포인트별 속도 조절해주기]
1. 스피드 포인트 사이로 속도를 조절할 수 있는 [100% ▼]가 세개가 생겼습니다. 이곳을 통해서 속도를 조절해줘 보겠습니다.
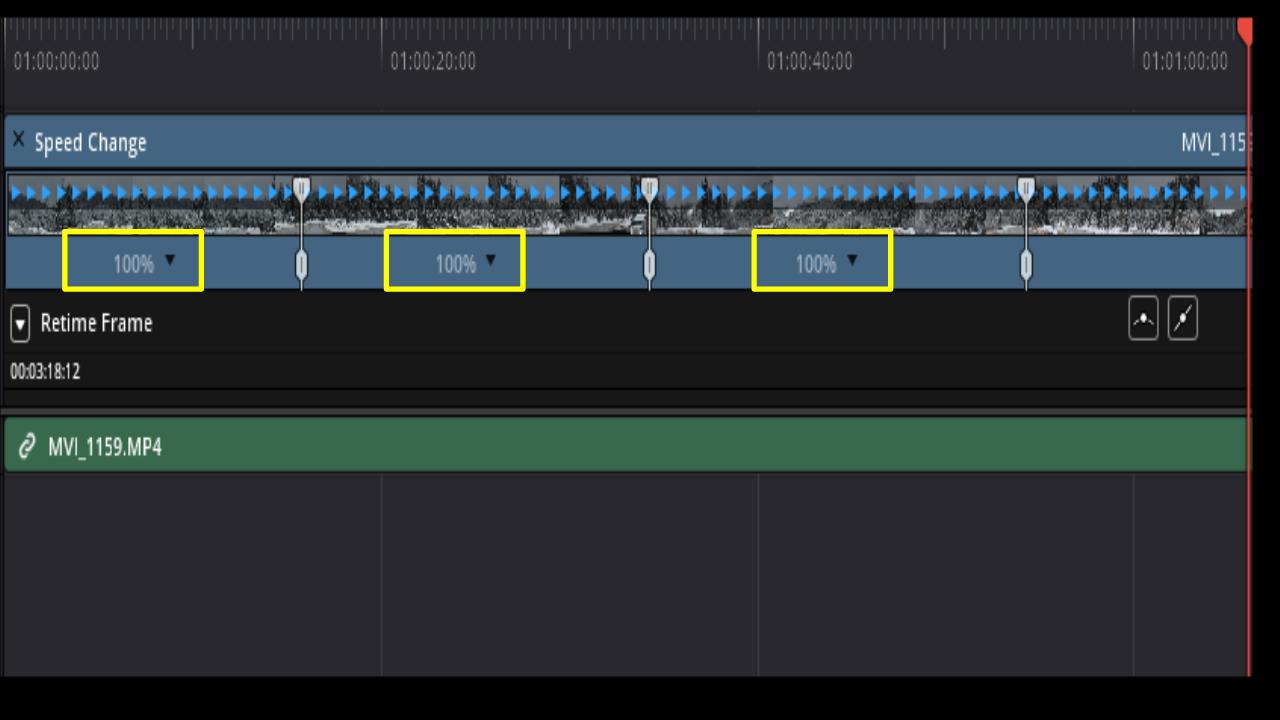
2. 저는 중간 구간에 두배의 속도를 주고 싶습니다. [100% ▼]를 클릭 [Change Speed]를 클릭해서 [200%]로 속도를 조절해줍니다.
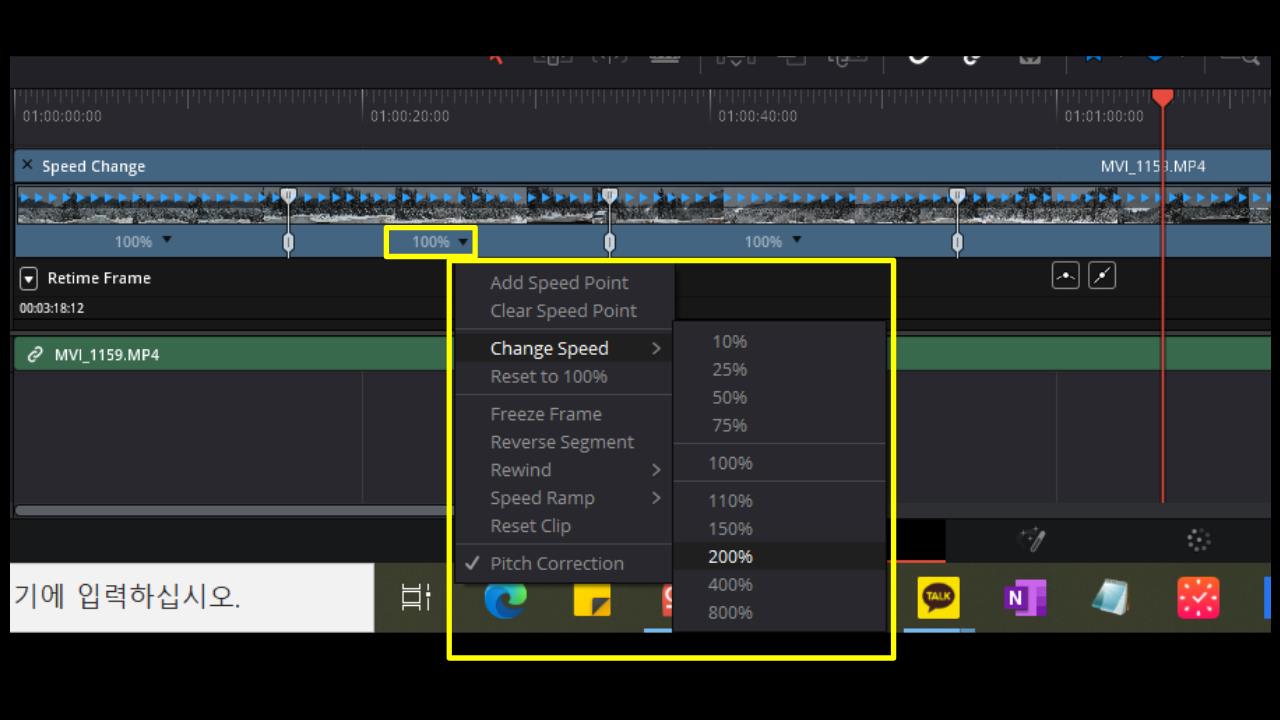
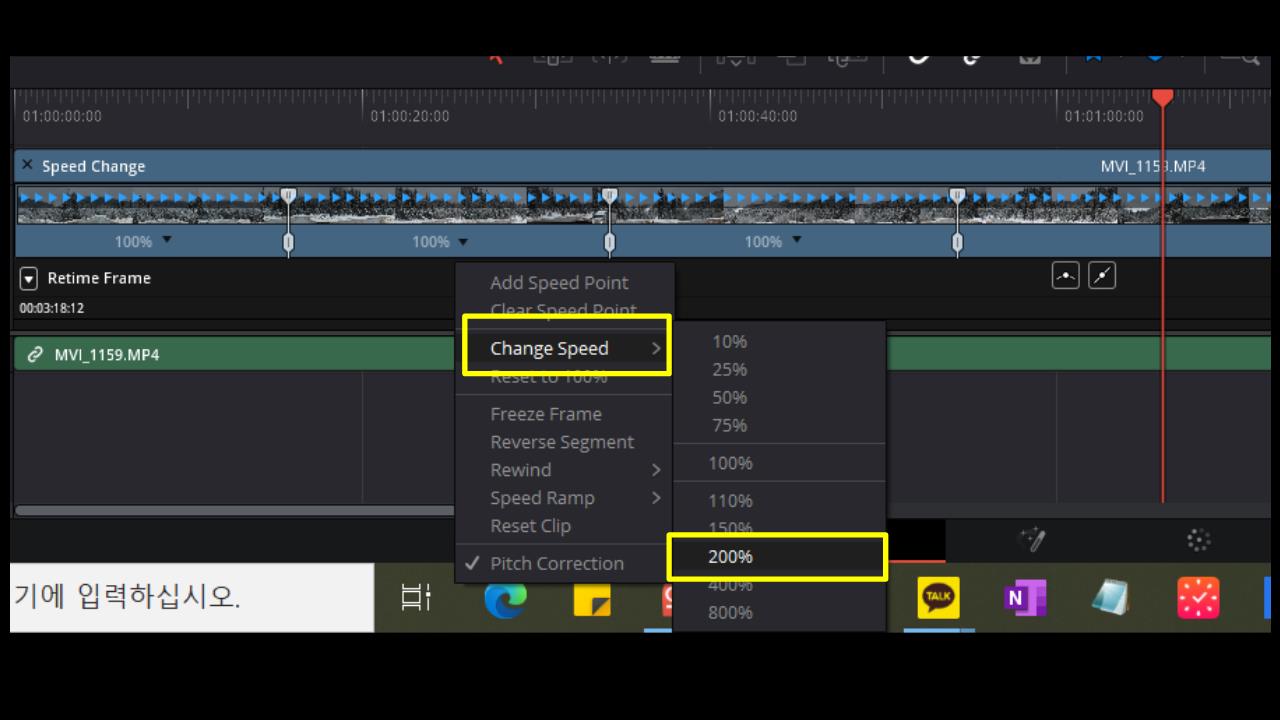
그러면 [100% ▼]가 [200% ▼]로 바뀐 것이 보일 것입니다. 속도가 두배로 빨라졌다는 것입니다.
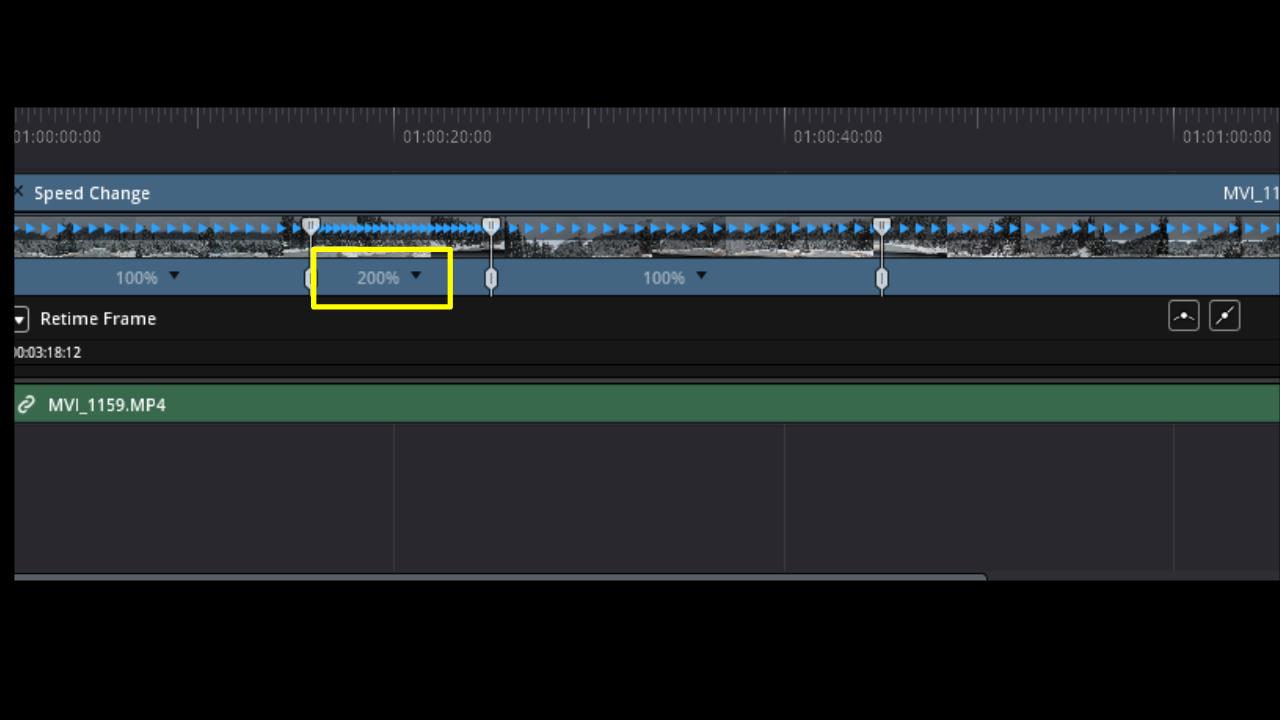
영상 클립을 보면 속도가 [200%]가 된 구간만 좁아진 것이 보이시나요? 속도가 빨라짐에 따라 클립 재생 시간이 줄어서 그런 겁니다.
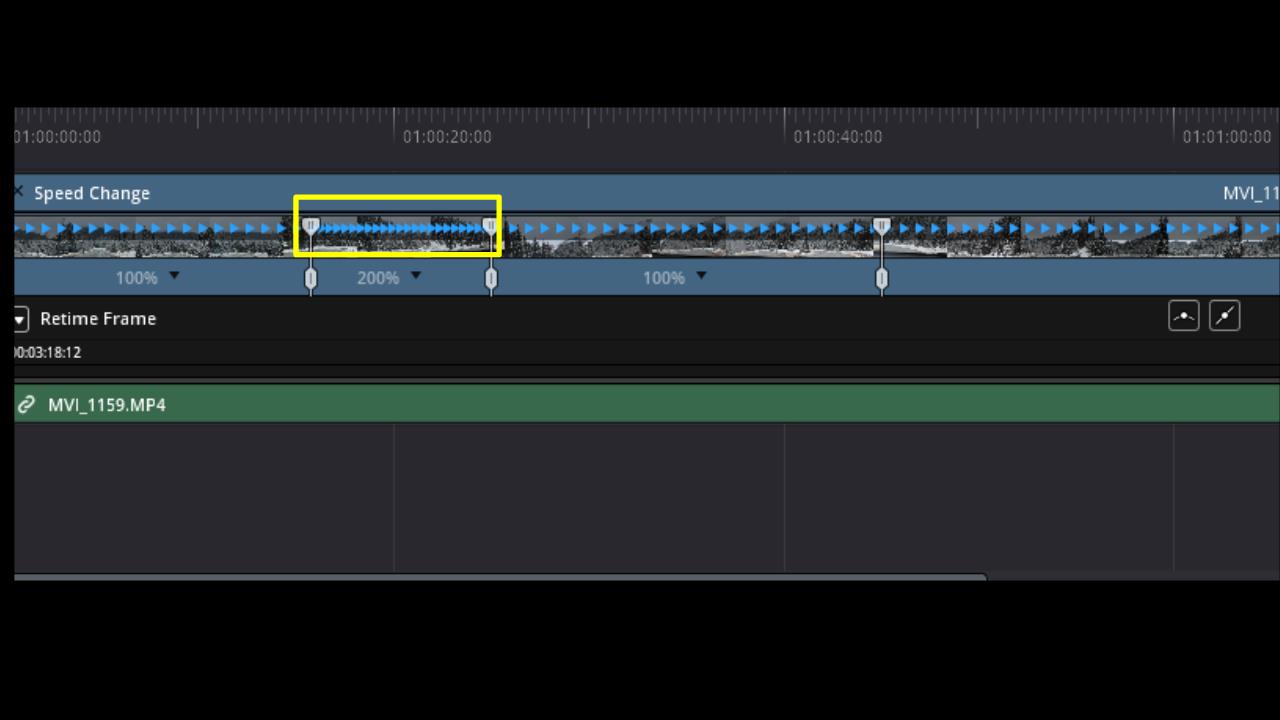
3. 다름 스피드 구간에서는 속도를 절반으로 느리게 해보겠습니다. [100% ▼]를 클릭해줍니다.

4. [Change Speed]를 클릭 후 [50%]를 클릭해줍니다.

그러면 클립의 파란 삼각형이 노란 삼각형으로 바뀌고, 영상의 클립의 길이가 늘어나게 됩니다.

[스피드 포인트 구간 이동하기]
스피드 포인트를 보면 위에 위치한 스피드 포인트가 있고, 아래쪽에 위치한 스피드 포인트가 있습니다.
▶ 위쪽의 스피드 포인트를 이용해 속도 구간을 조절하게 되면 양쪽에 위치한 구간에 속도 영향을 줍니다.
ex) 왼쪽으로 구간 변경시 왼쪽구간은 속도가 빨리지며 오른쪽구간은 속도가 느려지게 됩니다.
▶아래쪽의 스피드 포인트를 이용해서 속도 구간을 조절하면 양쪽 구간에 속도 영향을 주지 않습니다.
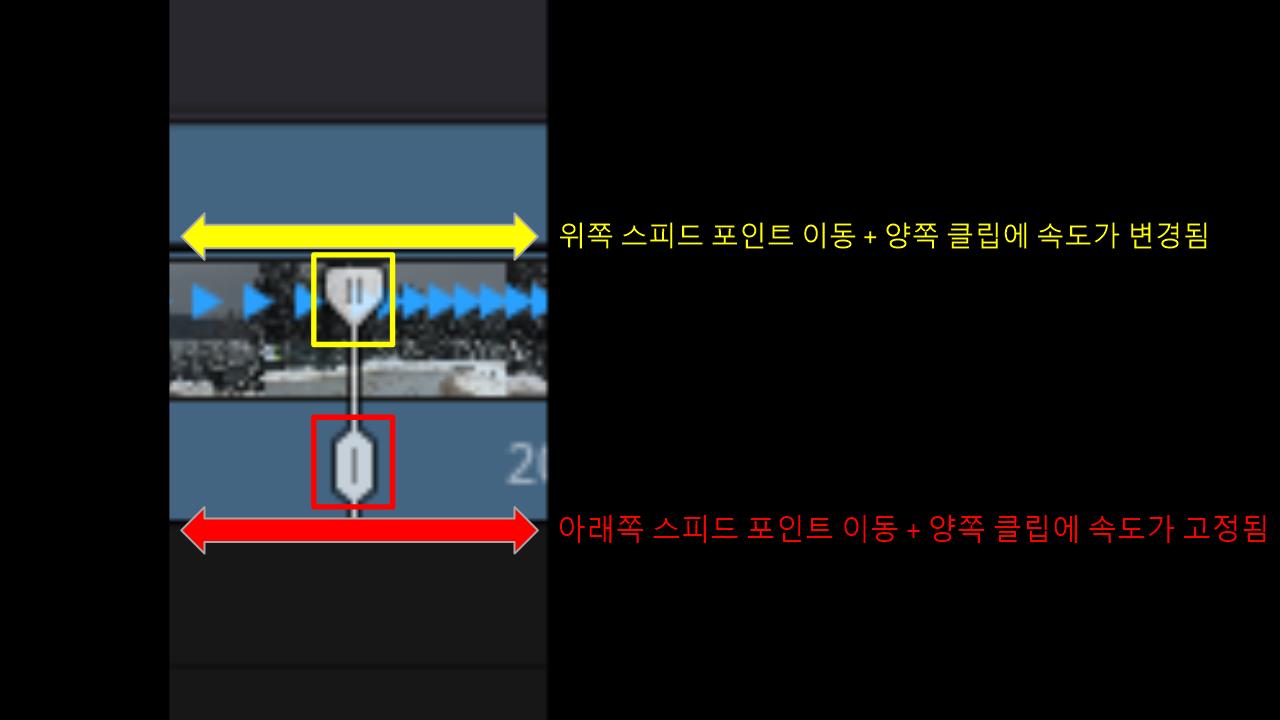
[원래 속도로 돌아오기]
[100% ▼]를 클릭후 [Reset to 100%]를 클릭하면 변경되었던 영상의 속도가 원래 속도로 돌아오게 됩니다.
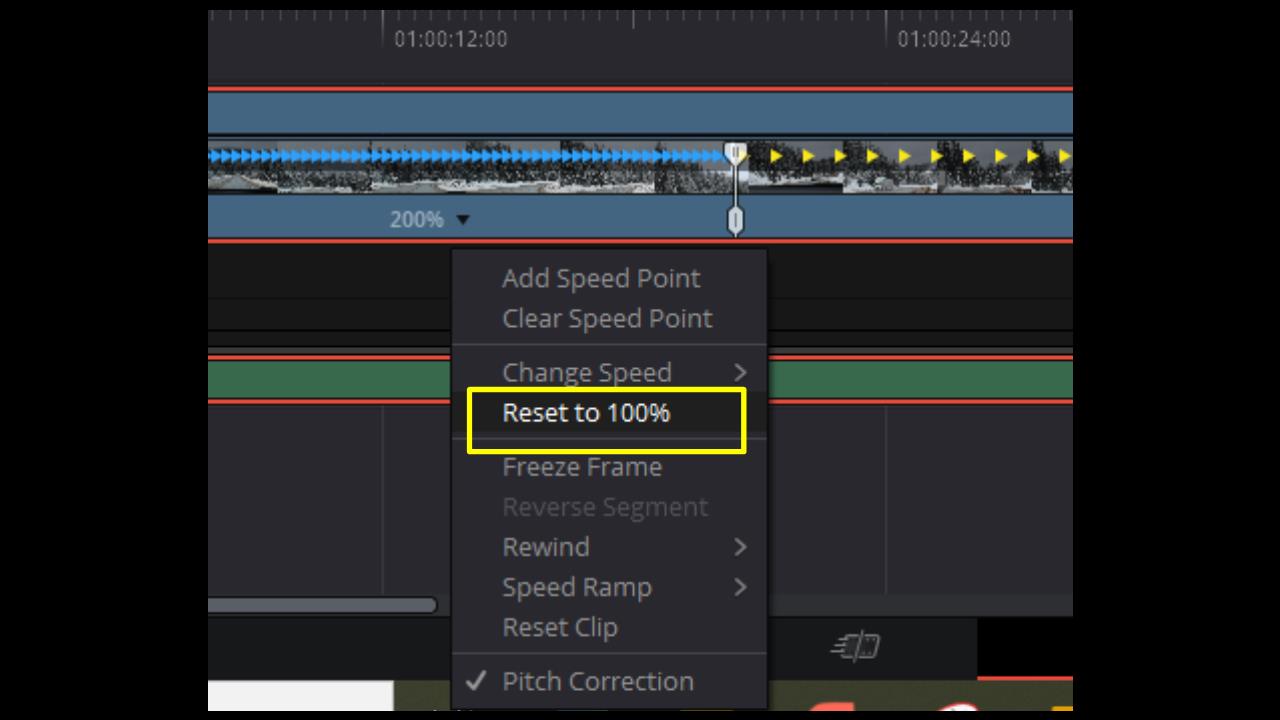
[200% ▼]였던 속도가 [100% ▼]로 돌아온 것을 보실 수 있습니다.
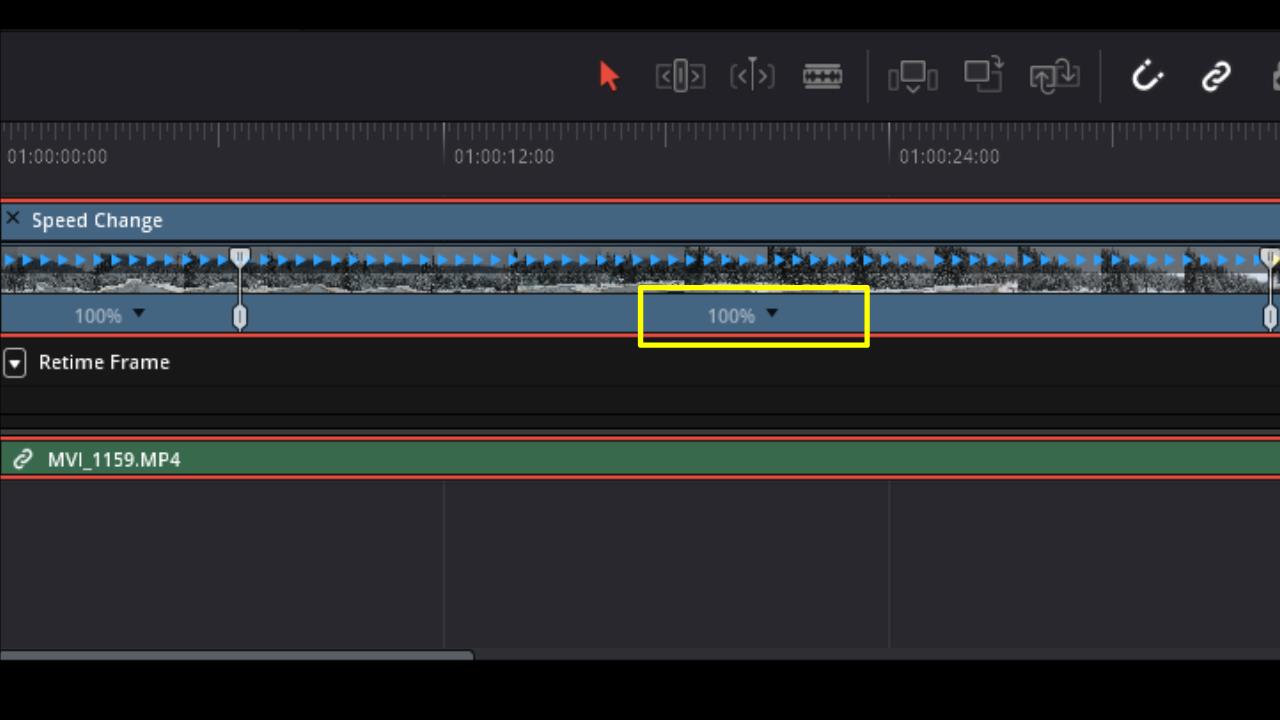
[속도 변화 구간 부드럽게 만들기]
1. [Retime Frame]의 검은 박스 안에 있는 두가지 아이콘중 왼쪽 아이콘을 클릭해줍니다.
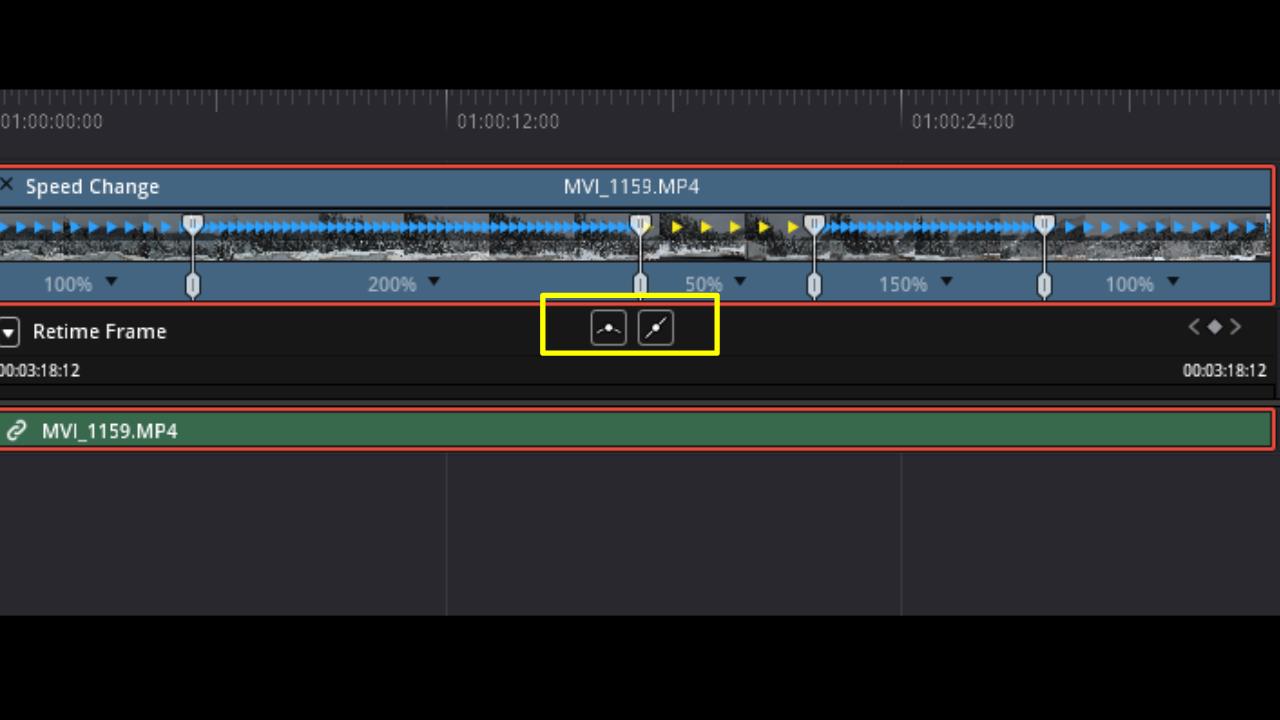

빨간 점을 클릭하면 빨간점 중심으로 양쪽에 두개의 점이 나타납니다.
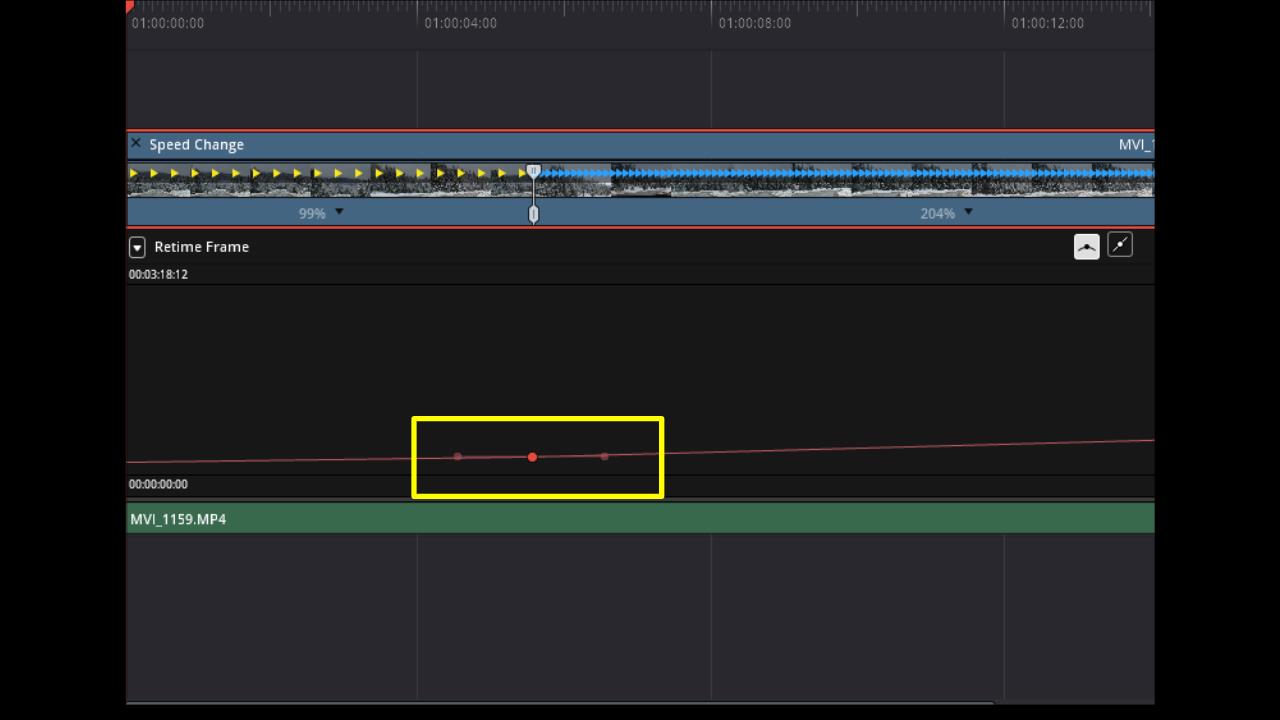
이 양쪽의 빨간점을 옆으로 끌면 속도 변화 구간을 부드럽게 만들 수 있습니다. 영상을 채크해가면서 적당한 구간으로 끌어서 위치해주면 됩니다.
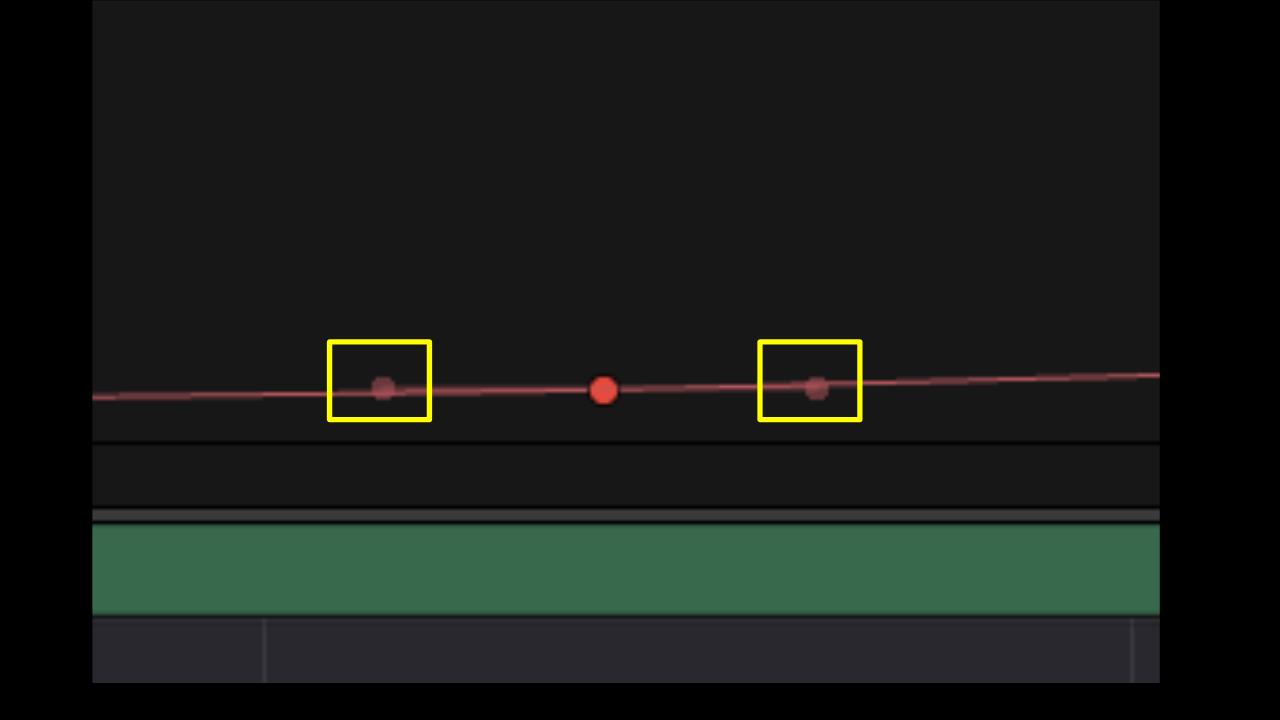
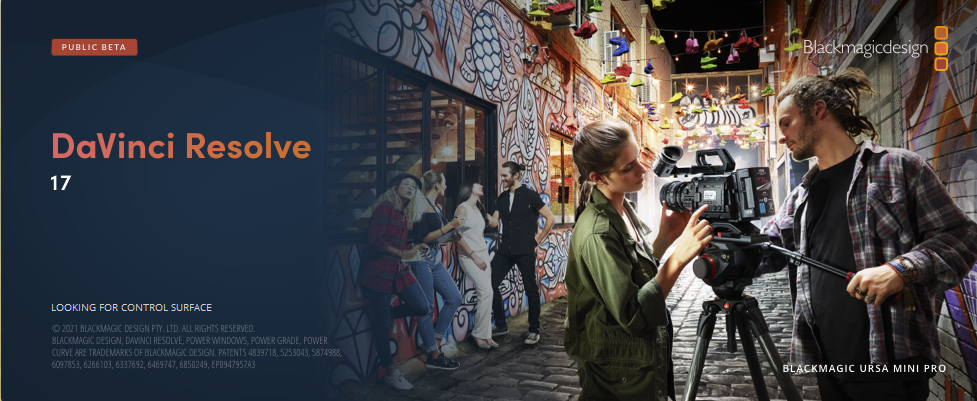
「다빈치 리졸브(Davinci Resolve)란?」
블랙매직디자인(Blackmasicdesign)라는 호주의 영상기기 제작사에서 배포하는 영상 편집 프로그램입니다. 다빈치 리졸브는 편지, 색보정, 시각 효과, 모션 그래픽, 오디오 후반 제작 기능이 모두 포함된 세계 유일의 일체형 소프트웨어입니다.
현재 블랙매직디자인(Blackmasicdesign)은 소프트웨어 상용버전(Davinci Resolve Studio로 알려짐)에 더해서 기능이 축소된 무료 버전 (Davinci Resolve)도 배포하고 있습니다.
블랙매직디자인(Blackmasicdesign)에서 배포하는 무료 버전인 다빈치리졸브는 현재 무료버전인 많은 영상 편집 프로그램들 중에서 인기가 상승하는 중입니다. 무료임에도 프리미어프로 저리가라하는 성능을 보입니다. 영상 편집의 준전문가들이 사용하기에 딱 좋은 프로그램이라고 생각합니다.
여기서 제가 영상편집강의를 하면서 다루는 편집프로그램도 다빈치리졸브(Davinciresolve)의 무료버전(배타17업데이트)입니다.
'다빈치 리졸브 튜토리얼' 카테고리의 다른 글
| [다빈치리졸브강의(블랙매직디자인)] 3D 자막으로 입체적인 영상 만들기 (0) | 2021.03.03 |
|---|---|
| [다빈치리졸브강의(블랙매직디자인)] 흔들린 영상에 손떨방효과(안정화stabilization) 주기 (8) | 2021.02.27 |
| [블랙매직 다빈치 리졸브] 영상 속도 조절 10초만에 하기 (0) | 2021.02.25 |
| [블랙매직 다빈치 리졸브] 감성 브이로그 배경(백그라운드) 만들기 (2) | 2021.02.24 |
| [다빈치 리졸브 무료 강좌] 자막 넣기 2 - 백그라운드, 그림자효과, 글윤곽선 (0) | 2021.02.23 |