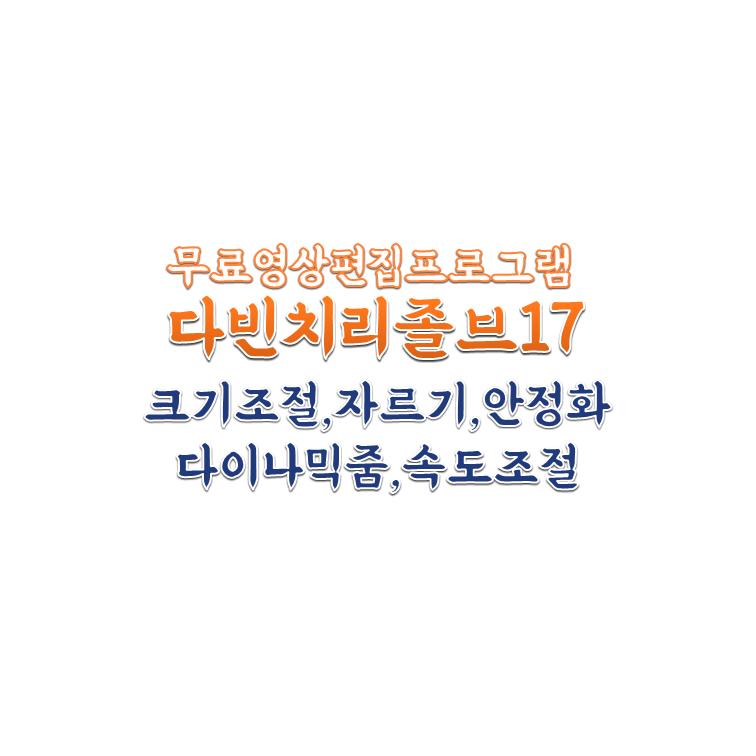
오늘도 이어지는 CUT페이지 마스터 시간입니다.
오늘은 CUT페이지에서 간단하게 할 수 있는 영상편집 툴을 소개해드릴게요.

♥
시작
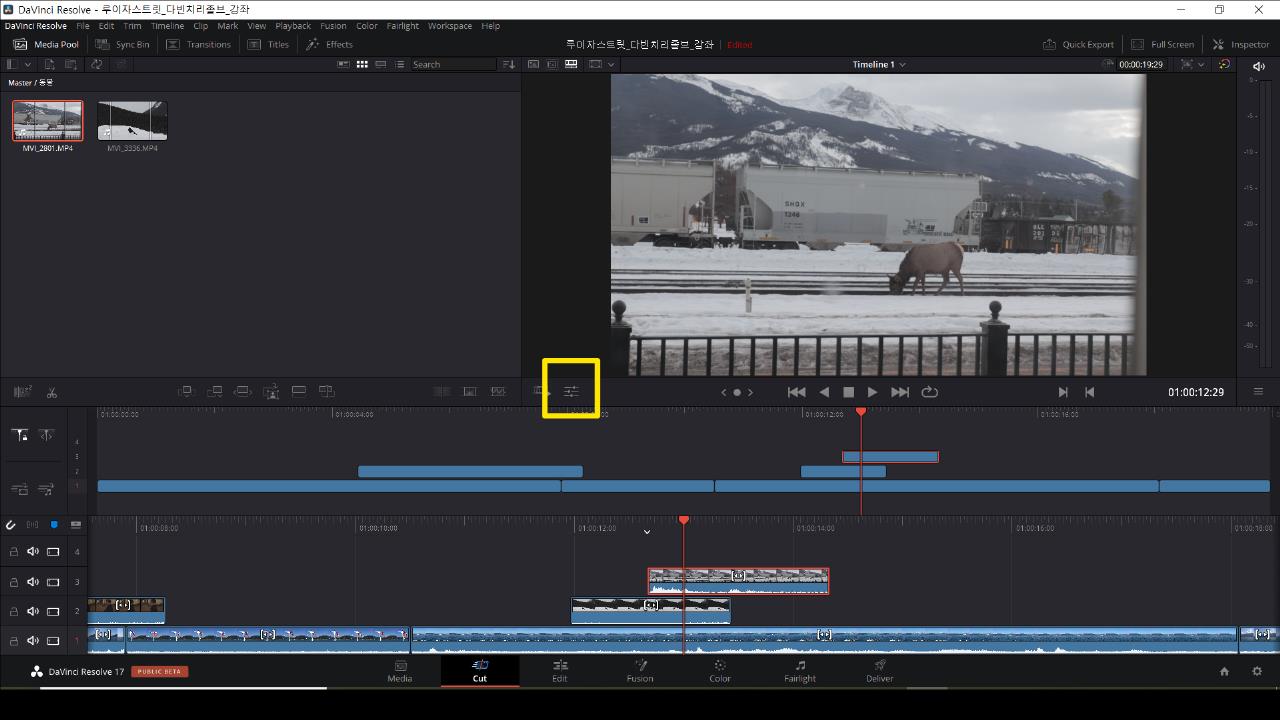
타임라인의 왼쪽 하단을 보시면 세개의 줄이 나란히 있는 아이콘이 있습니다.
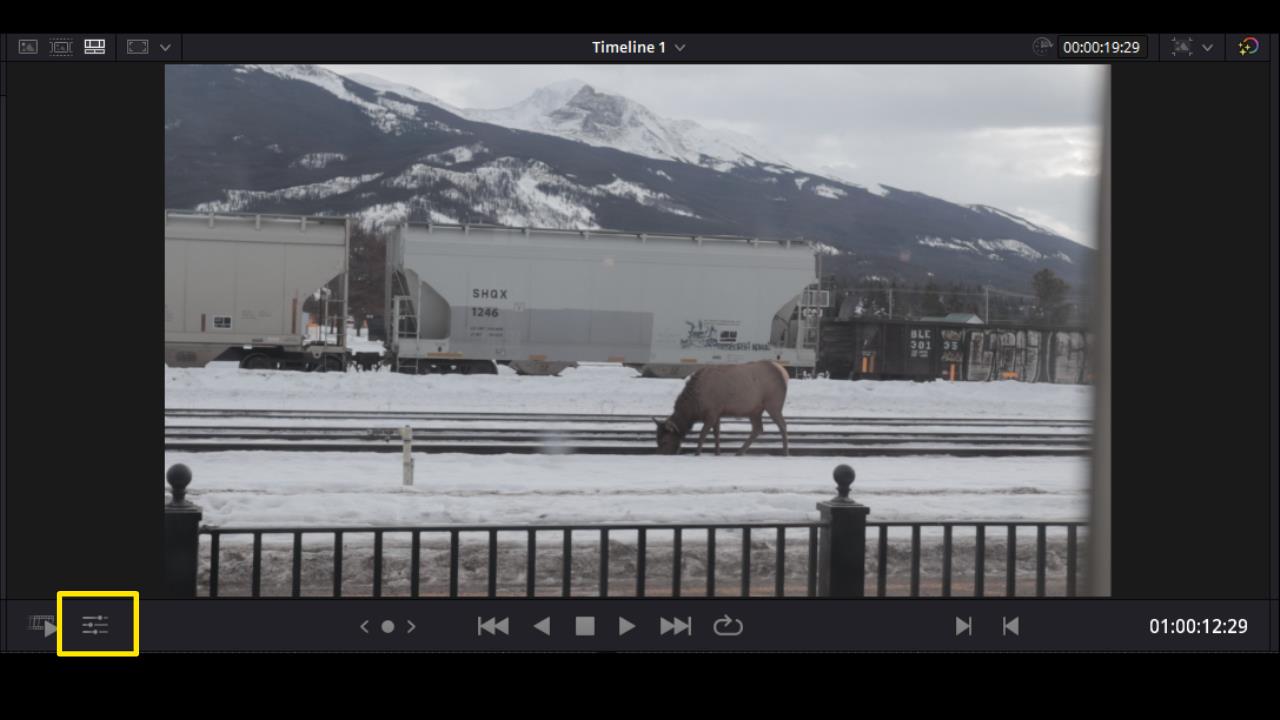
이 아이콘이 바로 ‘Tools(툴)’입니다.
이 아이콘을 클릭해주세요.
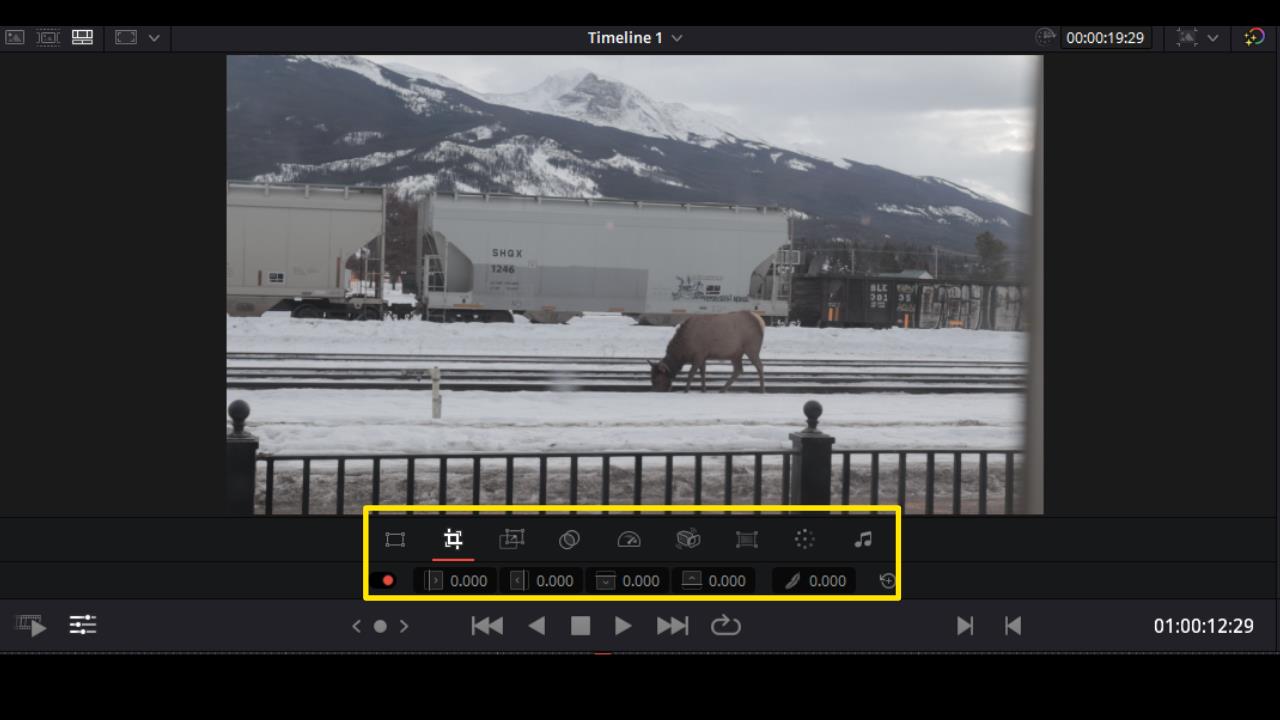
그러면 이렇게 9가지의 편집 툴들이 나타납니다.
이 편집툴만 잘 익혀두면 영상 크기 조절, 영상 자르기, 영상 다이나믹 줌 효과, 영상 안정화, 영상 속도 조절 등 기본적이지만 필수적인 효과들을 간단하고 빠르게 사용하실 수 있게 됩니다.
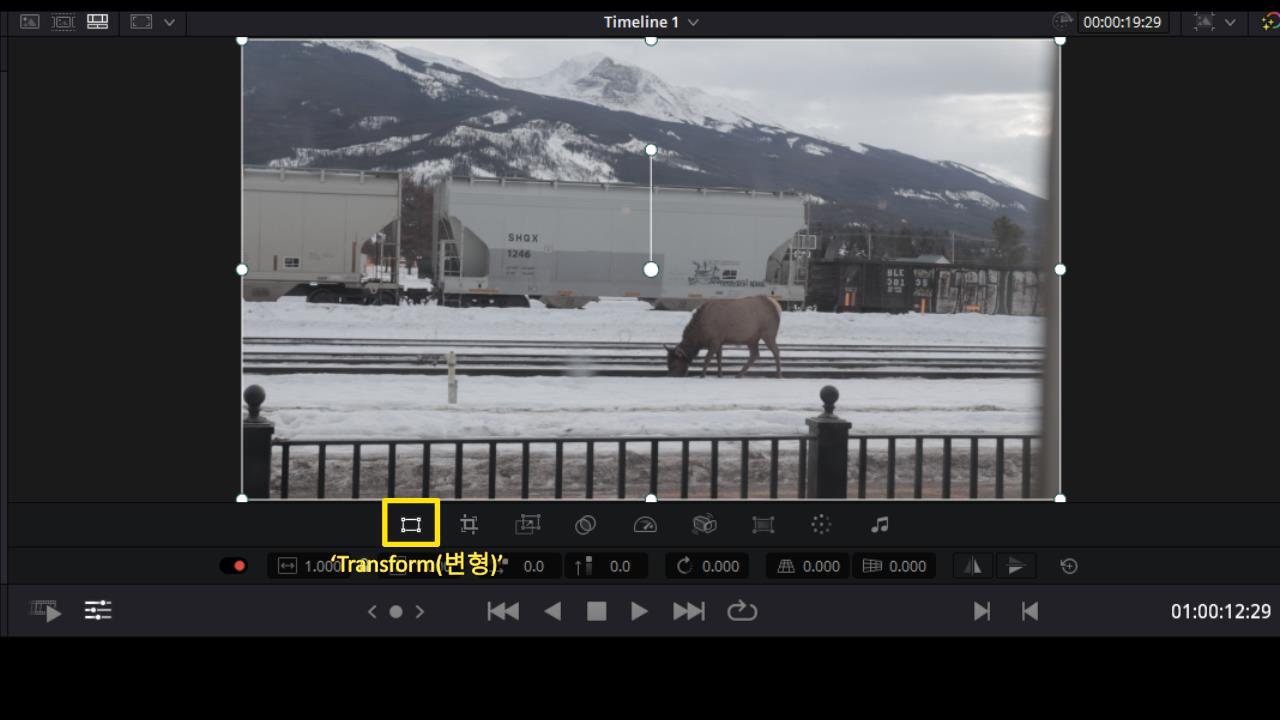
왼쪽 부터 차례대로 알아보도록 합니다.
1.
첫번째 툴은 ‘Transform(변형)’ 툴 입니다.
쉽게 얘기해서 ‘사진 크기 조정’이라고 보시면 됩니다.
이 툴을 클릭하시면 화면 테두리에 흰색 선과 원이 생깁니다.
원들을 드래그해서 원하시는 크기로 조절해줍니다.
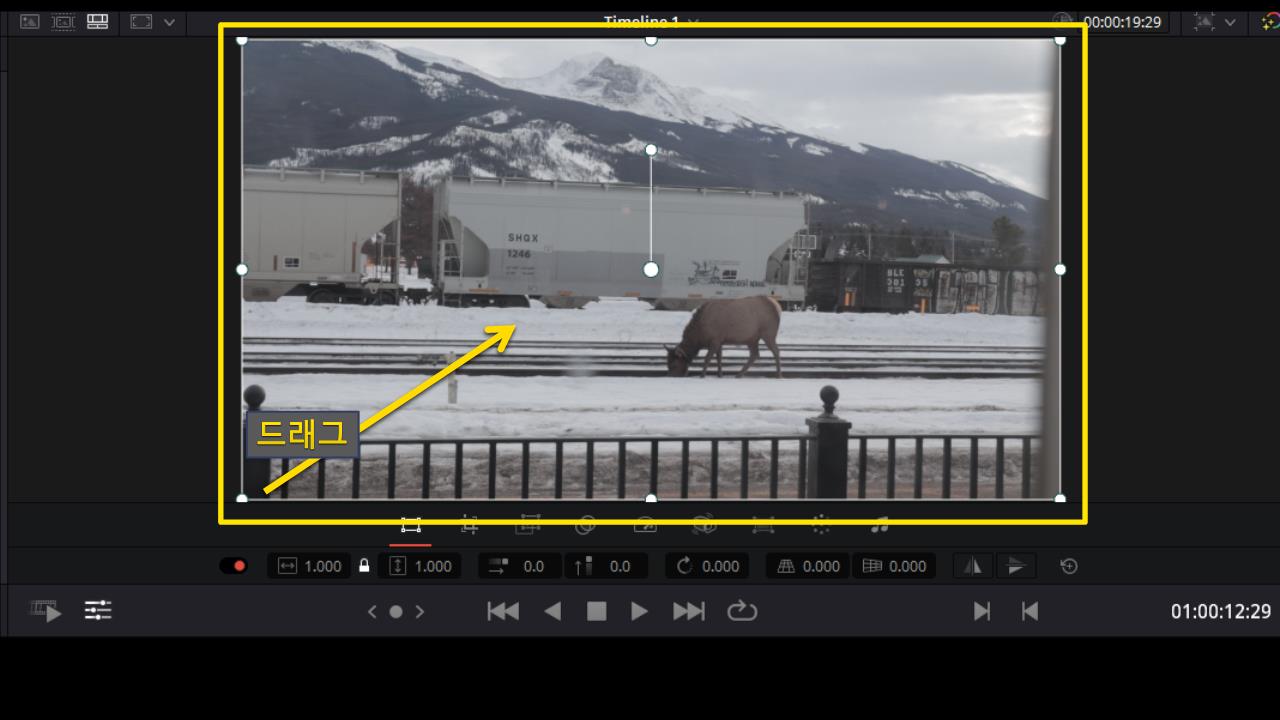
예시로 이렇게 왼쪽 하단에 있는 희색 점을 클릭해서 오른쪽 대각선 위로 향하게 드래그를 해보았습니다.

그러면 영상의 크기가 줄어있는 것을 보실 수 있습니다.

그리고 가운데 위치한 흰색 점은 영상의 위치를 옮겨줍니다.
예시로 가운데 흰색 점을 클릭하고 오른쪽 상단으로 그래그를 해보겠습니다.

짠, 이렇게 영상이 오른쪽 상단으로 위치를 옮기게 되었습니다.
여기서 궁금한점이 생기실텐데요
소영상의 크기를 줄이고 옮겼더니 밑에 새 영상이 나타났습니다.
이것을 설명해드릴게요

왼쪽 하단에 보면 1, 2, 3, 4 숫자가 아래서부터 위치해 있는 것이 보입니다.
이것을 트랙이라고 하는데요. 1번트랙, 2번트랙 이렇게 말이죠.
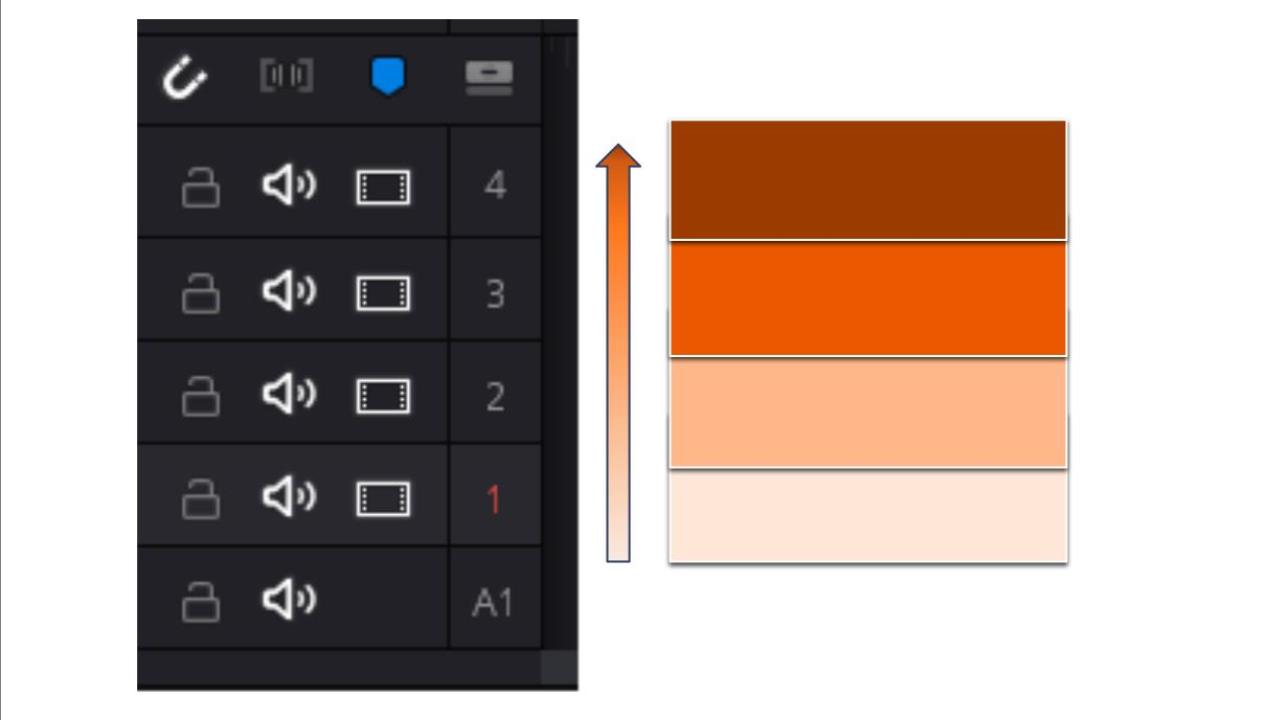
낮은 숫자의 트랙에 있는 영상들이 높은 숫자의 트랙의 영상들 아래에 위치해 있습니다.
2번트랙 영상 아래에 1번트랙이 위치한다라는 것이죠.
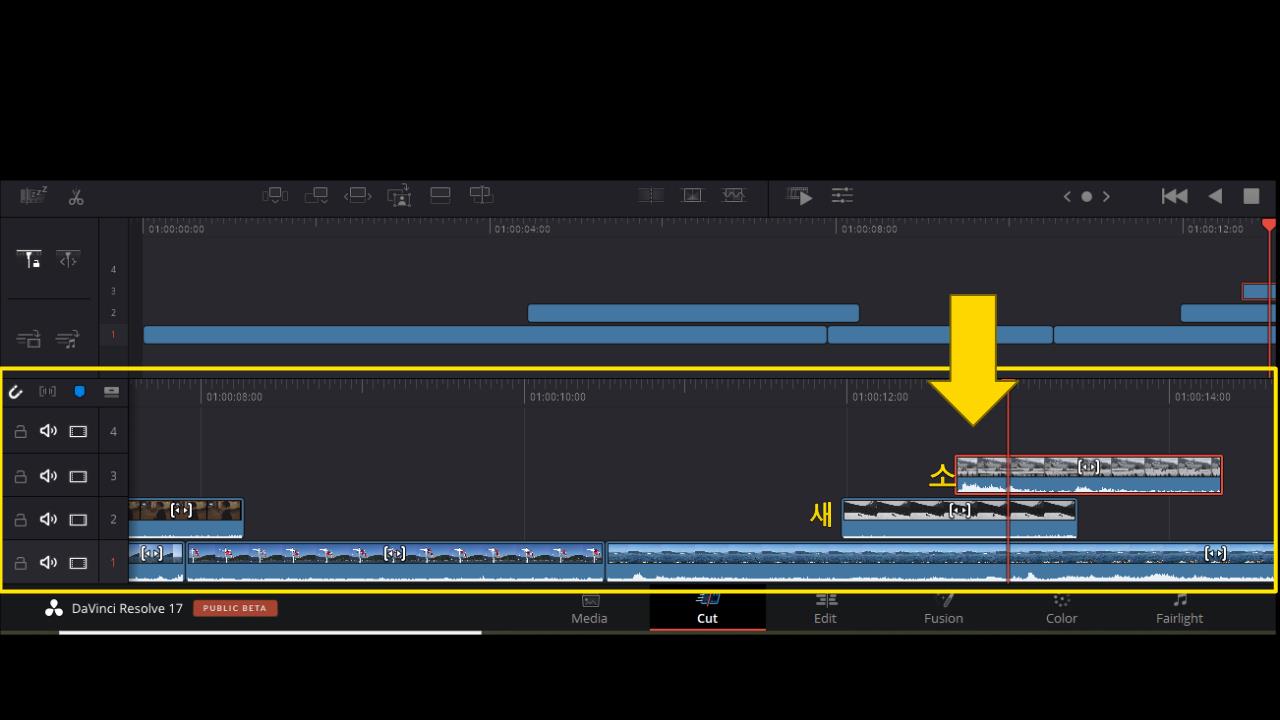
화살표가 가리키는 트랙을 보면 새 영상이 2번트랙에 위치해있고
소 영상이 3번 트랙에 위치해 있는 것을 볼 수 있습니다.
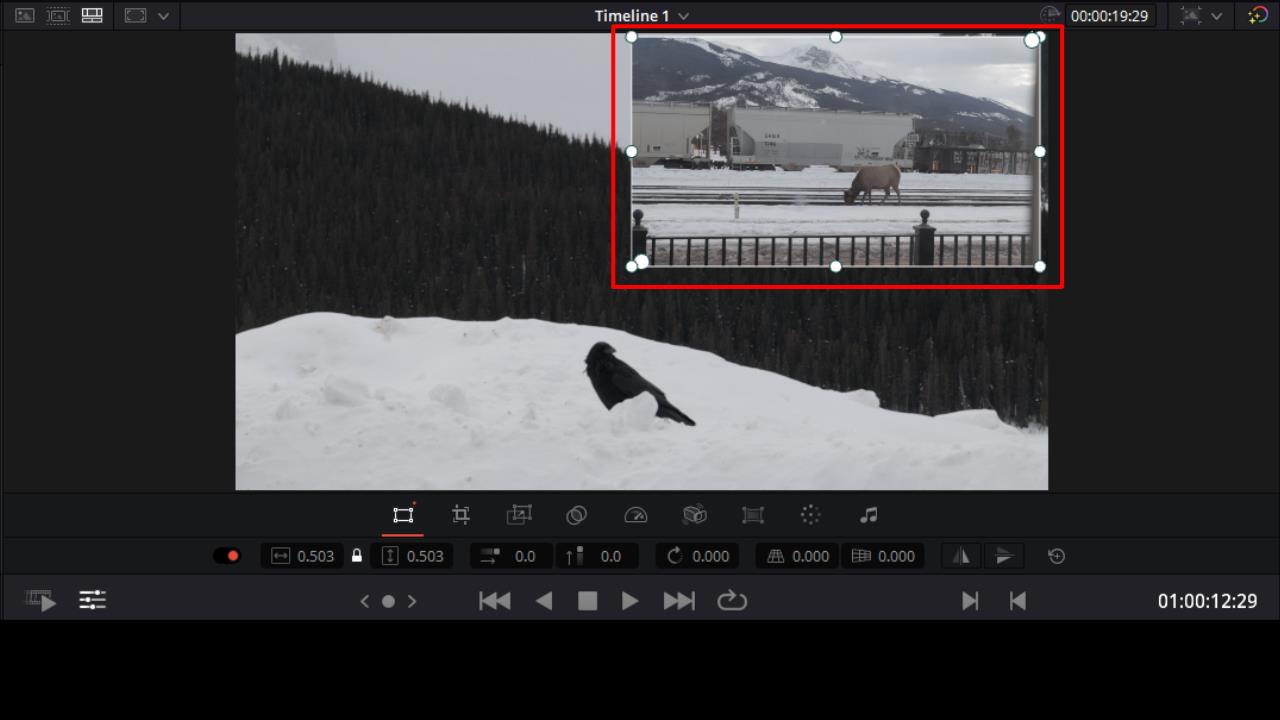
그래서 이렇게 소 영상의 크기가 줄어듦에 따라 밑에 위치해있던 새영상이 보여지게 된 것입니다.
그래도 여전히 3번 트랙에 위치한 소 영상이 위에 위치해 있는 것을 볼 수 있습니다.

*보너스*
참고로 가운데 흰색점 위에 연결되어있는 흰색점은 영상을 회전시켜줍니다.
이번에도 흰색점을 클릭한 상태로 오른쪽 하단으로 돌려보았습니다.
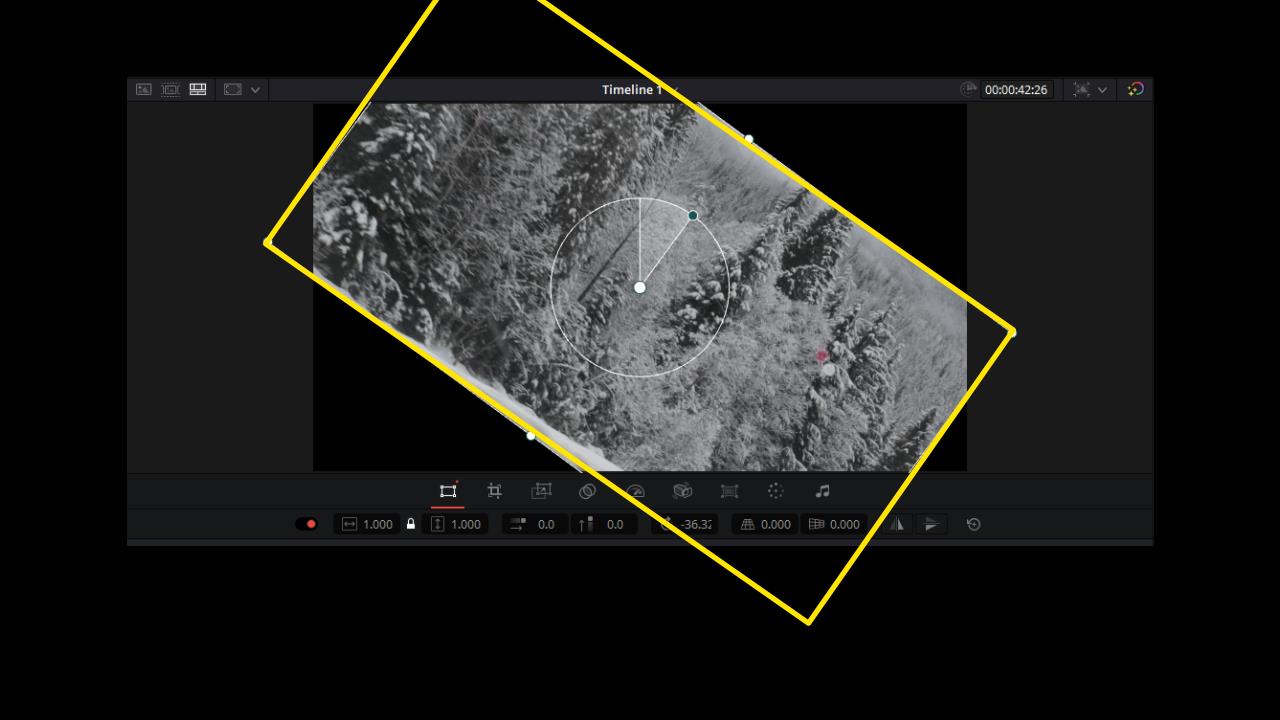
짠, 이렇게 화면이 회전을 했습니다.
촬영할 때 상태가 기울어져 있었다면 이렇게 편집중에 기울기를 잡아줄 수 있고
또한 기울기를 줘서 독특한 화면 효과를 줄 수 있습니다.
2.두번째 툴은 ‘Crop(자르기)’입니다.
첫번째 툴은 영상의 원본을 유지하면서 크기와 기울기,
위치를 바꿔주는 것이었다면이번에는 영상이 가위로 쓱 자르는 것 처럼 잘라지는 것입니다.
어쩌면 지워지는 것이라 보면 되겠네요
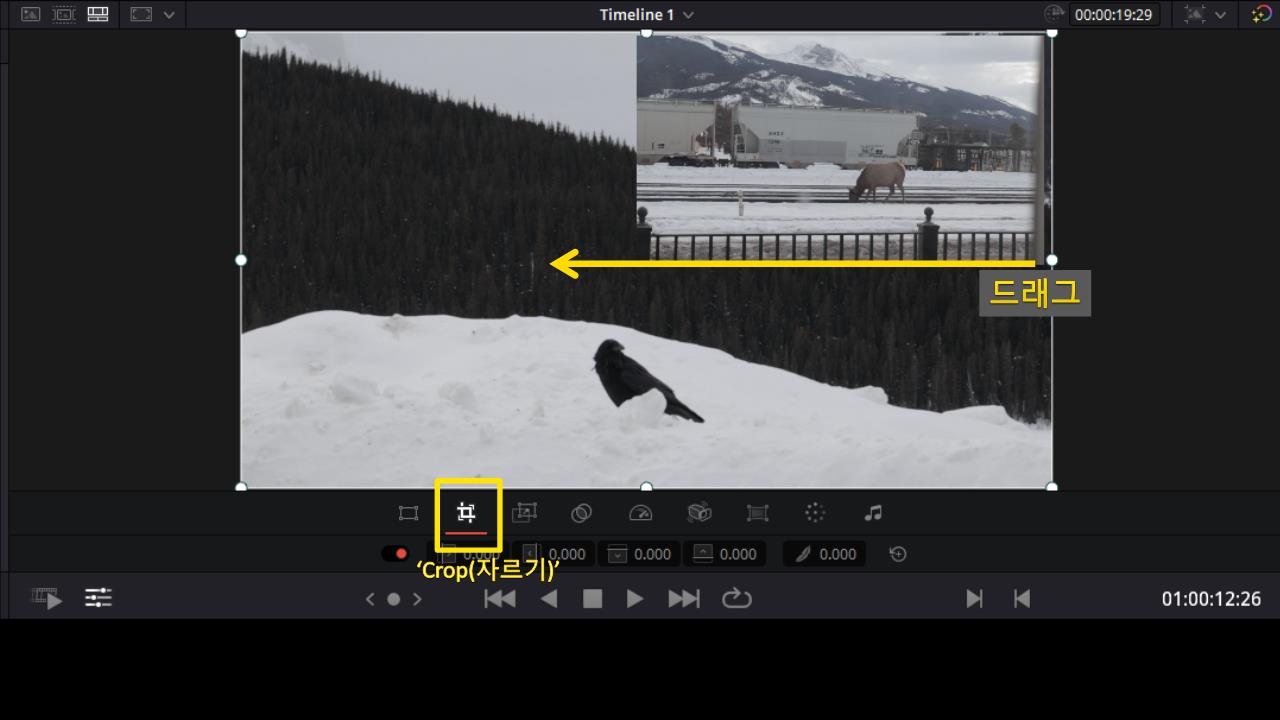
이번에도 영상의 테두리에 흰색 선과 점이 생겼습니다.
오른쪽 흰색점을 클릭하고 왼쪽으로 드래그 해보겠습니다.
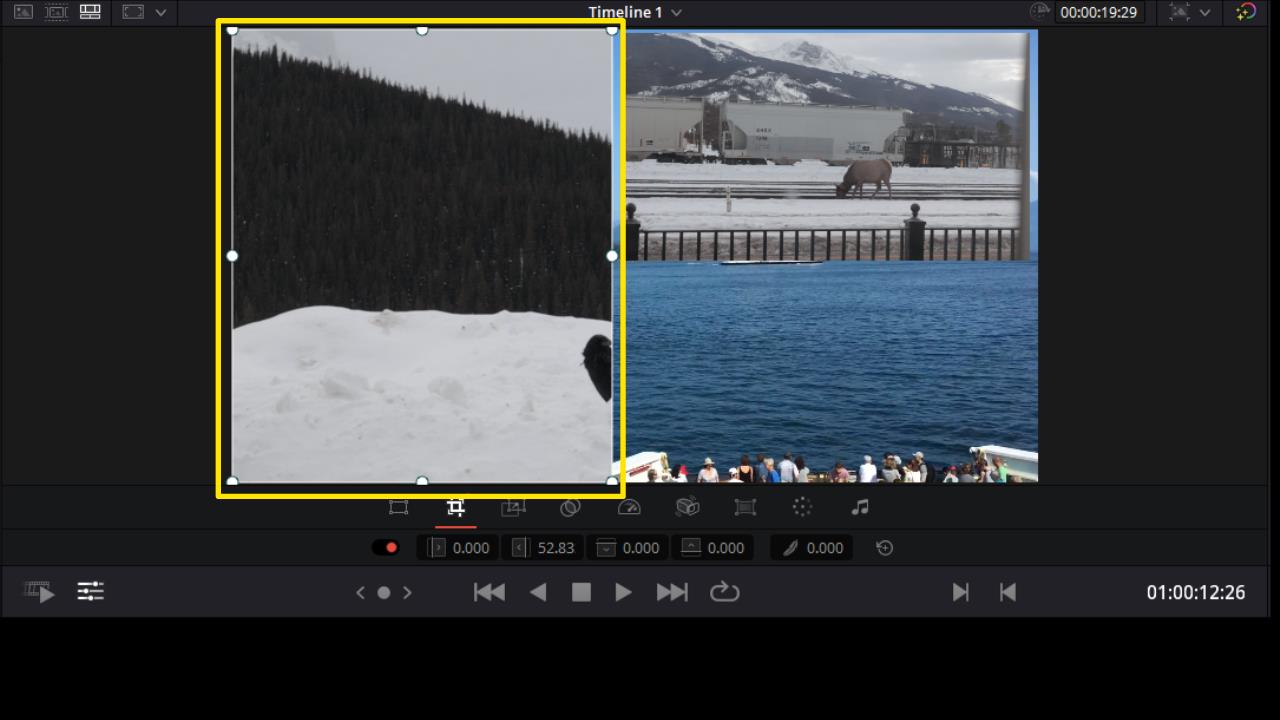
오른쪽에서 가운데로 드래그 해온 부분의 영상이 잘라나갔습니다.
새의 얼굴만 보이게 되었네요

이번에는 상단 가운데 흰색점을 클릭해서 아래로 드래그 해보겠습니다.

드래그한 만큼 영상이 또 잘려나갔습니다. 이제는 흰 눈과 새 얼굴만 보이네요.
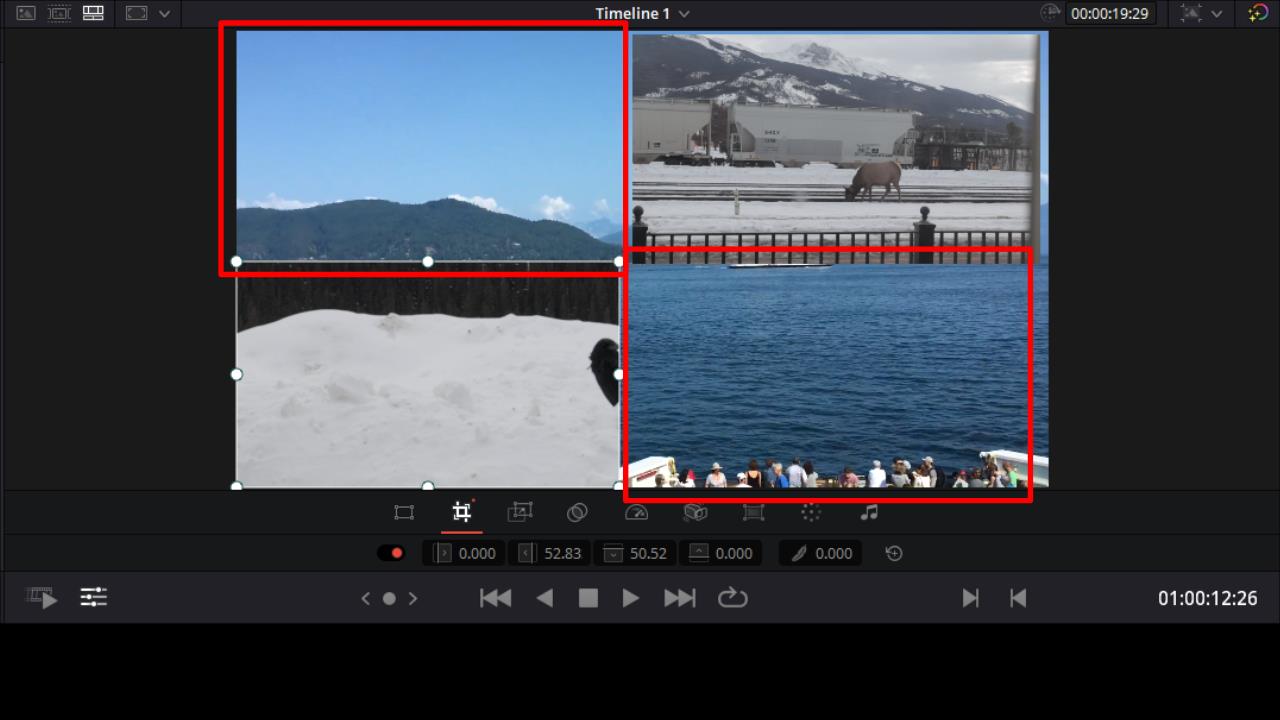
여기서 배경에 바다 영상이 보여지게 된 이유는 다들 이제 아시죠?
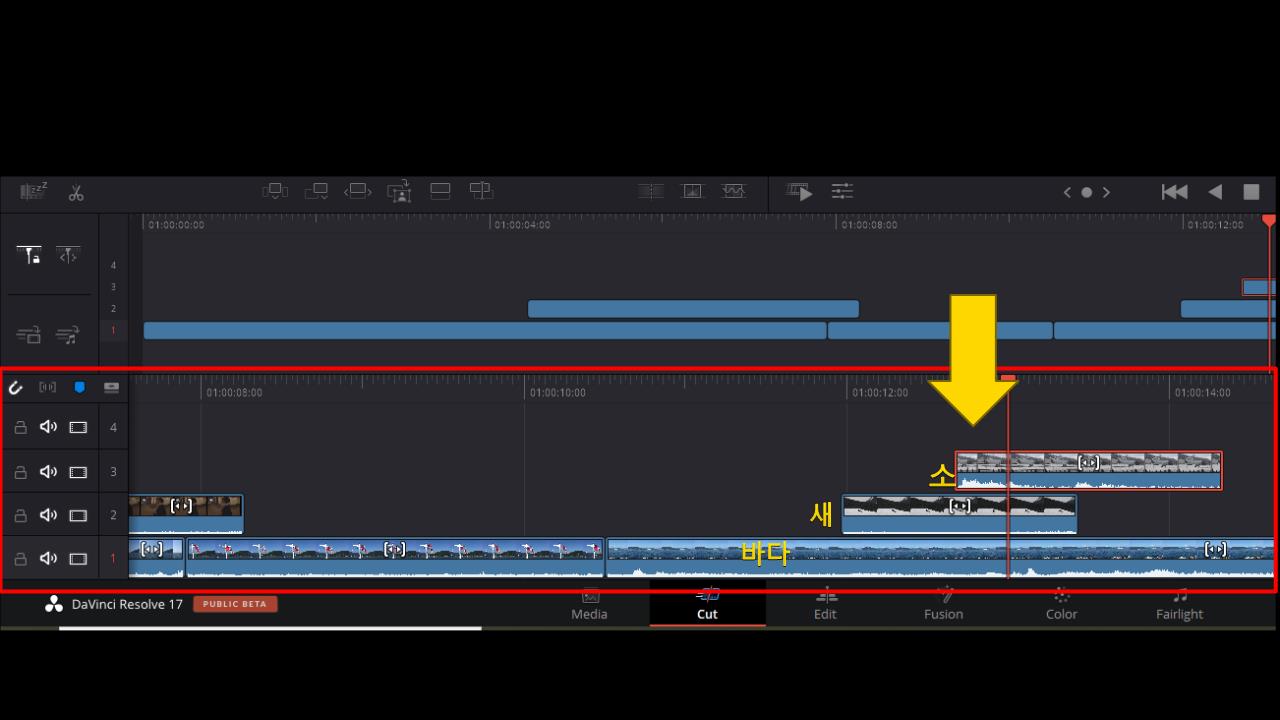
맞습니다. 1번 트랙에 바다 영상이 위치해 있기 때문이죠.
그렇기 때문에 바다 위에 새, 새 위에 소 영상이 보이는 겁니다!
3.
세번째 툴은 ‘Dynamic Zoom(다이나믹줌)’ 입니다.
다이나믹줌은 영상의 확대 지점과 축소 지점을 정해 놓으면역동적이게 줌과 줌아웃이 되는 효과를 줍니다.
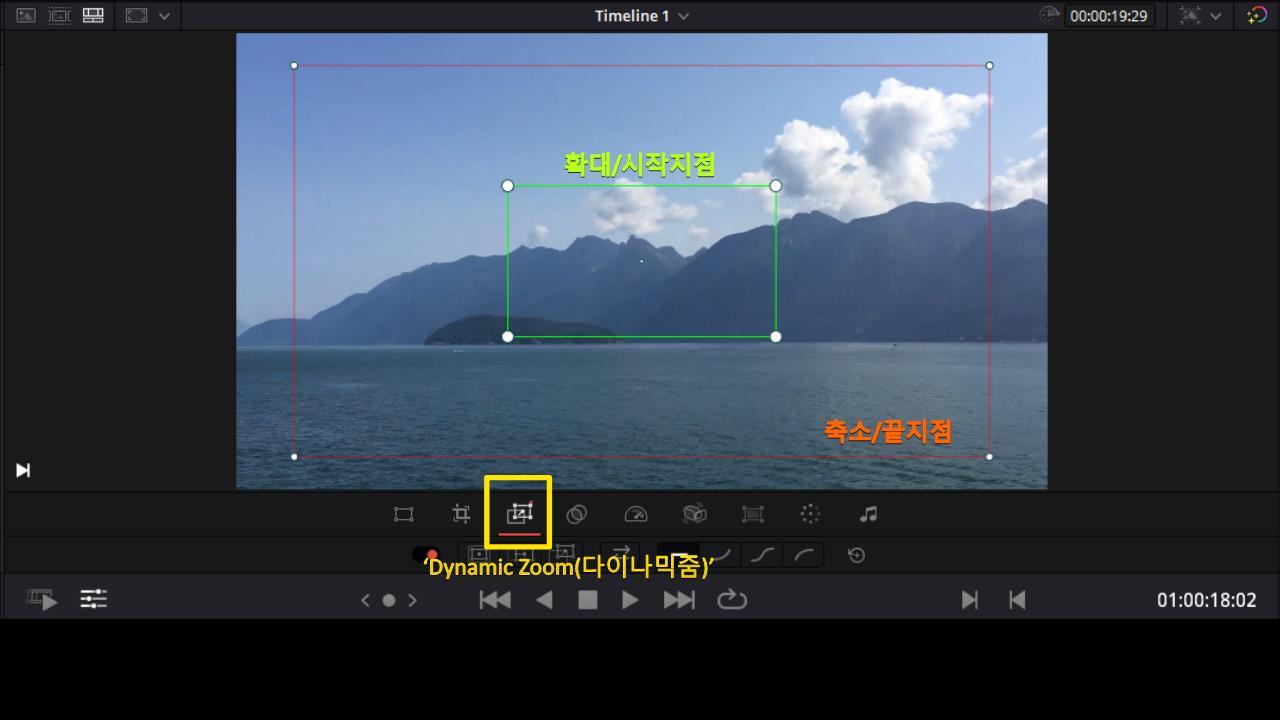
툴을 선택하면 두가지 테두리가 영상 위에 생깁니다.
초록색 테두리 창은 확대/시작지점 입니다.
빨간색 테두리 창은 축소/끝지점 입니다.
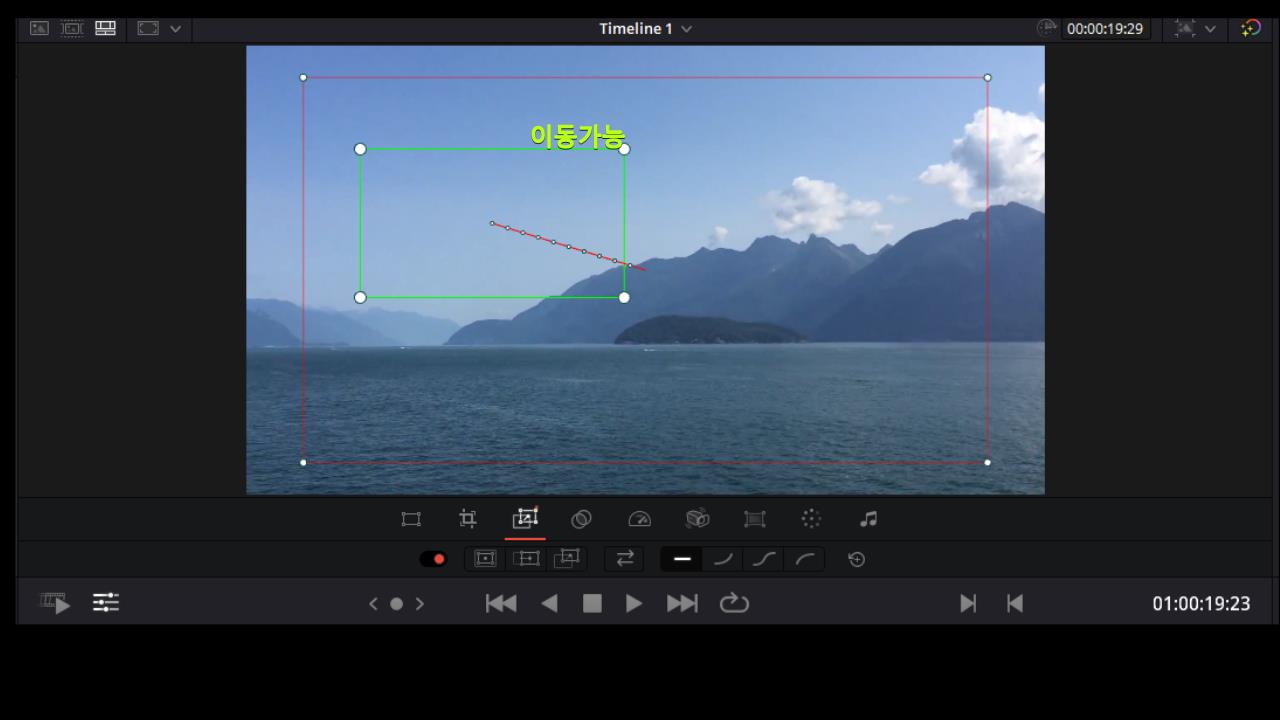
초록색 테두리창의 가운데 점을 클리해서 드래그하면
줌 위치를 이동시킬 수도 있습니다.
역동적인 영상들을 만들 때 많이들 사용하는 효과 입니다.
4.
네번째 툴은 ‘Composite(구성)’ 입니다.
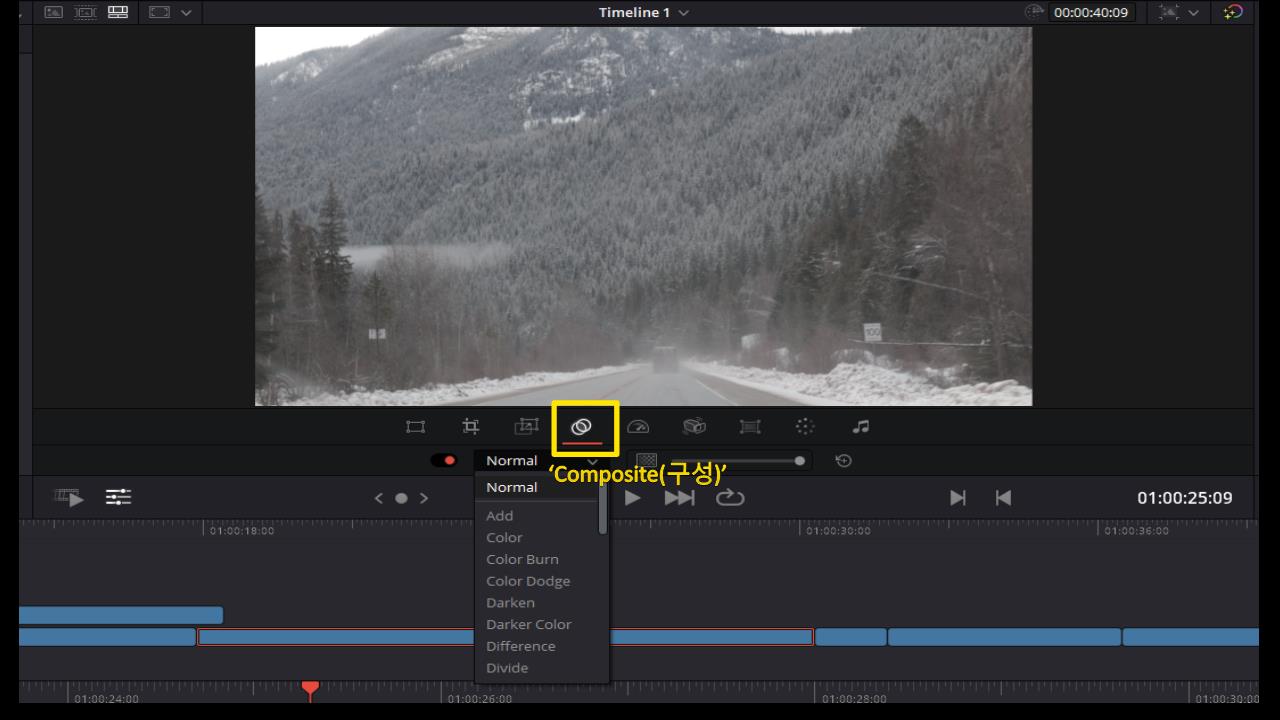
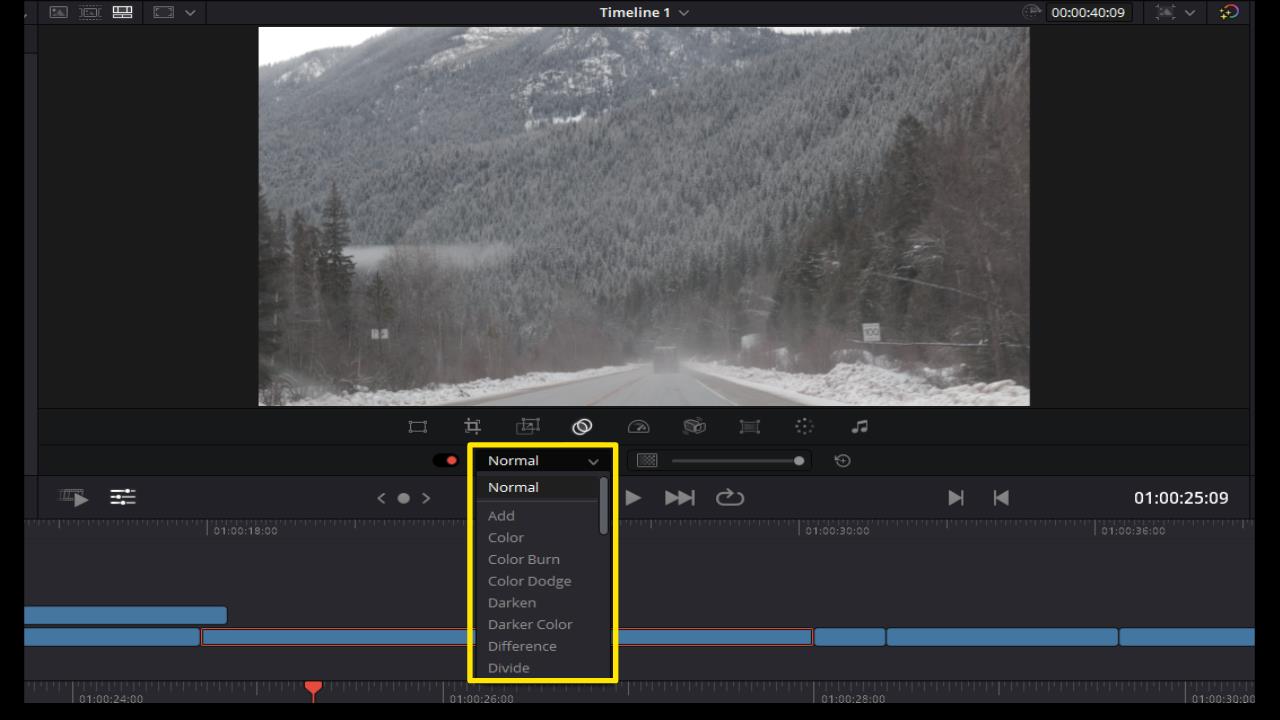
여러가지 기능들을 간단하게 조절 할 수 있습니다.
원하는 효과를 클릭하고
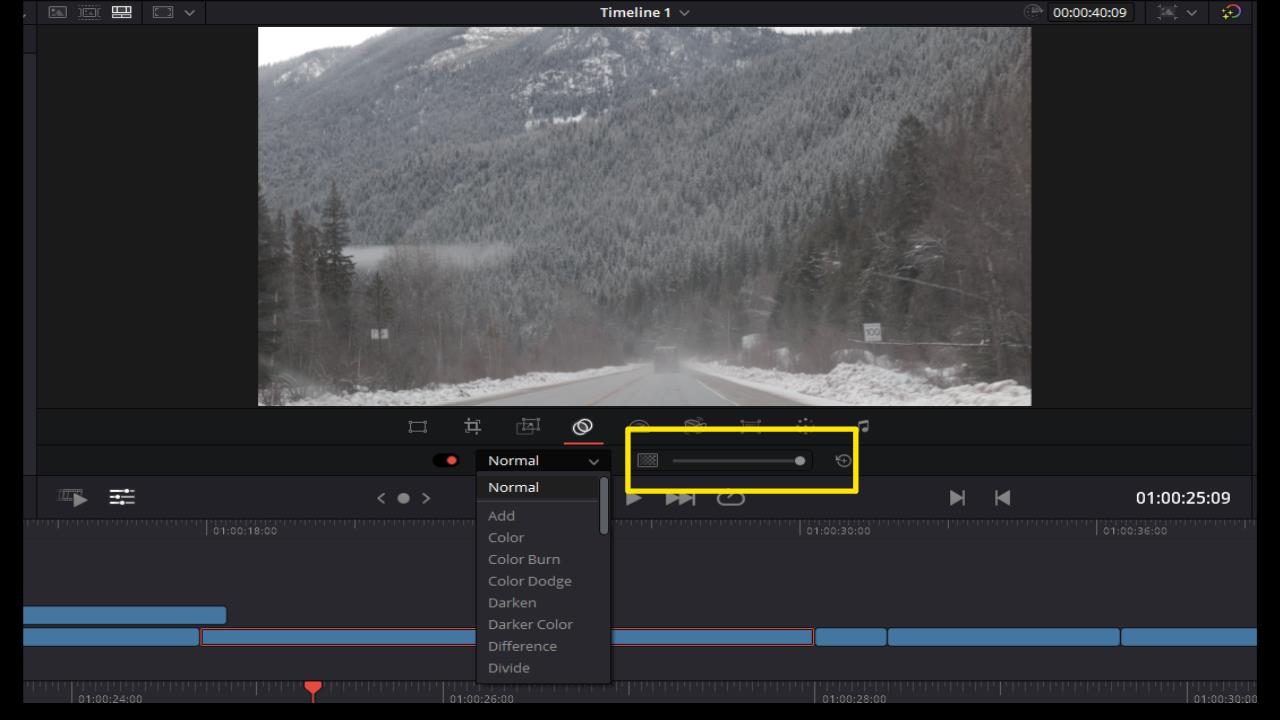
오른쪽 막대를 이용해서 효과 강도를 조절하는 것입니다.
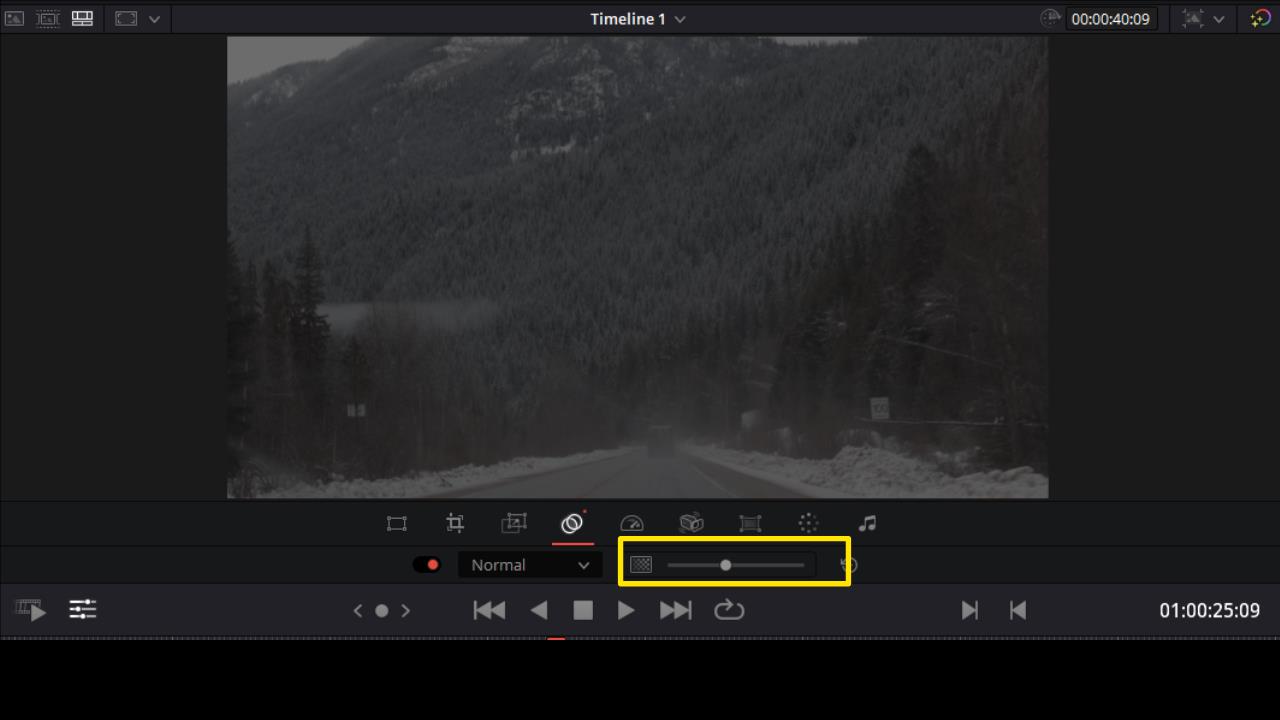
노멀을 중간 정도로 효과 주었을 때 어두워지는 효과가 영상에 입혀졌습니다.
이런식으로 간단하고 빠르게 가능합니다.
5.
다섯번째 툴은 ‘Speed(속도)’입니다.영상을 만들 때 속도는 정말 중요하다고 생각됩니다.
저는 속도로 극적이 효과, 안정된 효과 등 감정을 표현 가능하다고 생각이 되어서중요하게 생각하는 부분입니다.
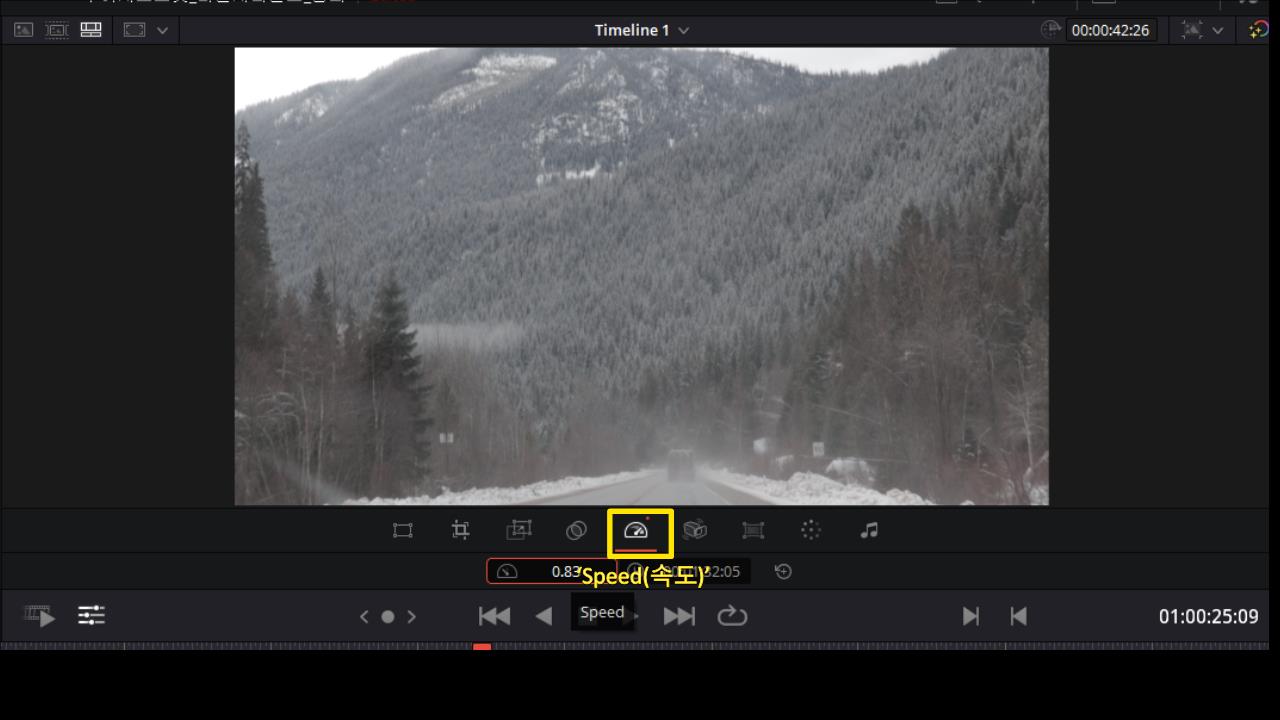
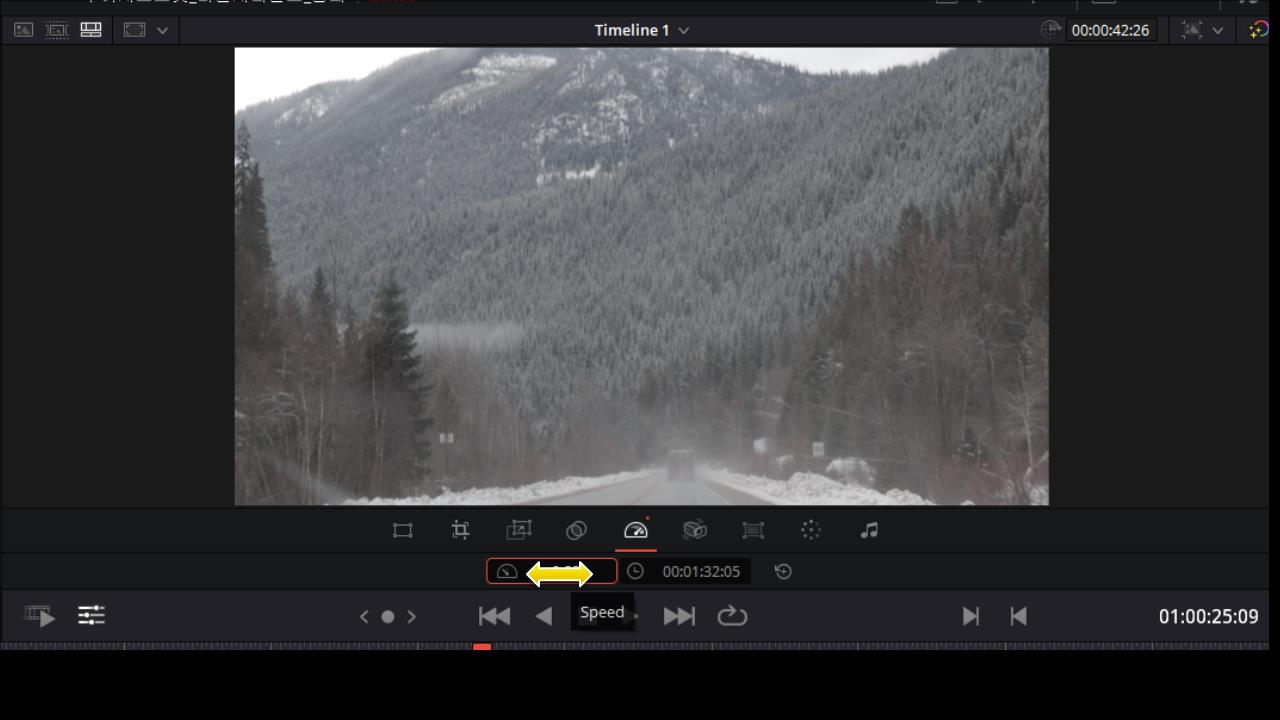
‘Speed(속도)’툴을 선택하면 하단에 빨단 테두리 안에 시간이 보입니다.
그 위에 마우스를 가져다 올리면 이렇게 양쪽으로 화살표가 생깁니다.
왼쪽 드래그: 속도 느리게
오른쪽 드래그: 속도 빠르게
이렇게 입니다. 아주 간단하죠?
6.
다음 여섯번째 툴은 ‘Stabilization(안정화)’입니다. 제가 정말 많이 사용하는 툴입니다.
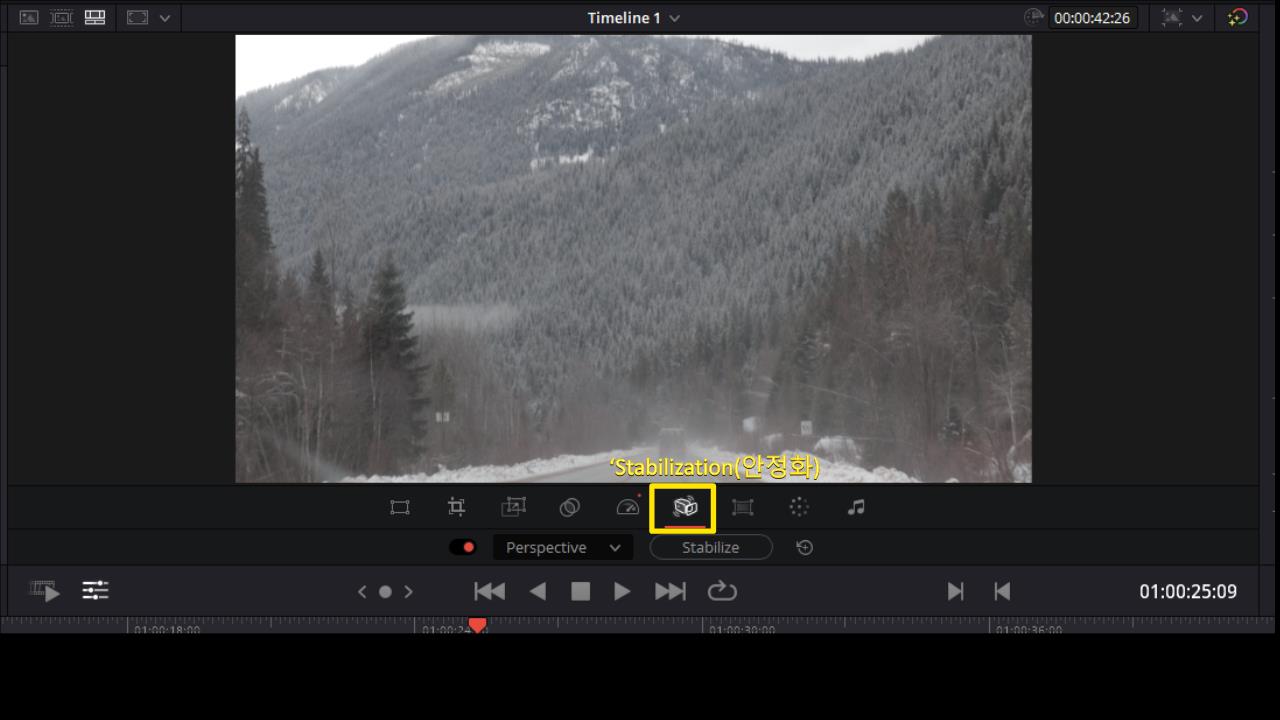
쉽게 말하면 손떨림을 보정해주는 것입니다.
삼각대가 없이 영상을 촬영하다보면 어쩔 수 없이 화면에 흔들림이 생깁니다.
그럴때 이 ‘Stabilization(안정화)’ 작업을 해주면 흔들림이 보정이 됩니다.
완벽하게 되지는 않지만 그래도 안정화 작업을 해주고 나면 영상이 훨씬 부드러워집니다.
(주의점은 너무 많이 흔들린 영상은 안정화 작업으로 인해 영상 확대되거나 잘려나갈 수 있습니다)
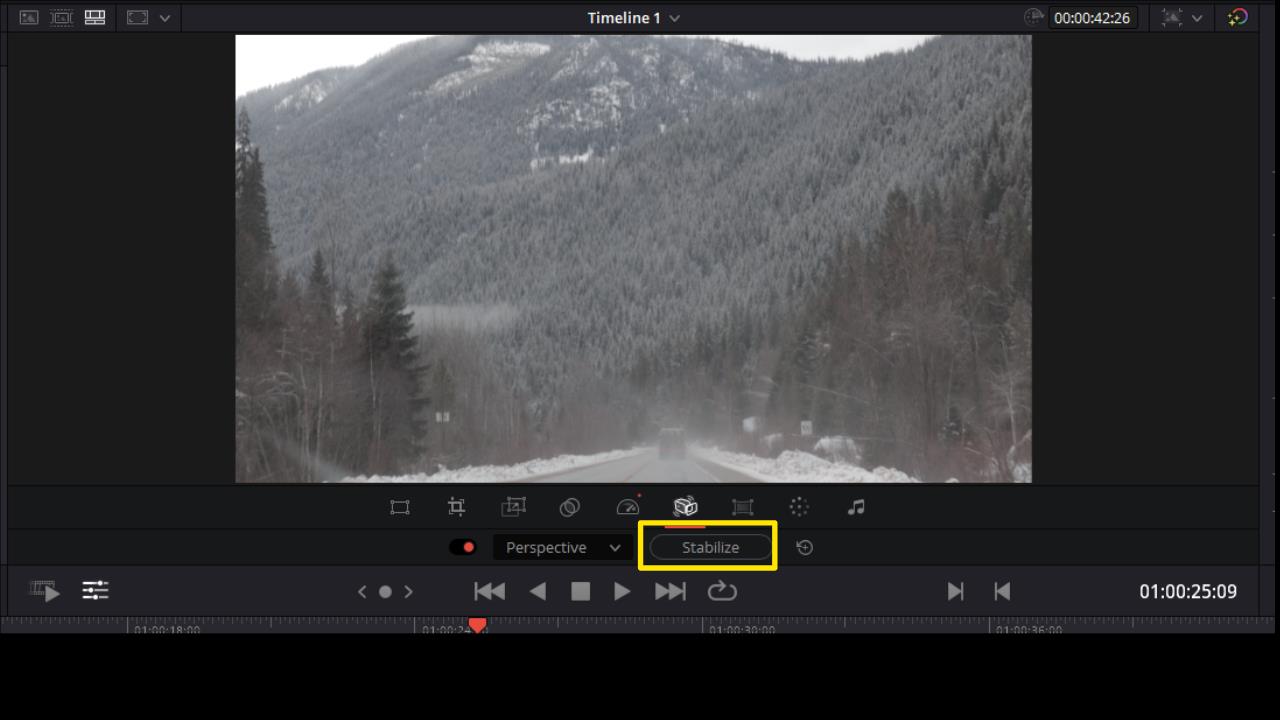
‘Stabilize’를 클릭하시면 안정화 작업이 됩니다.
7.
일곱번째 툴은 ‘Lens Correction(렌즈보정)’입니다.

아쉽지만 이것은 유료버전에서만 가능합니다...
광각 효과를 주는 기능입니다. 영상을 훨씬 영화틱하게 만들어줍니다.
8.
여덟번째 툴은 ‘Color(색상)’입니다.
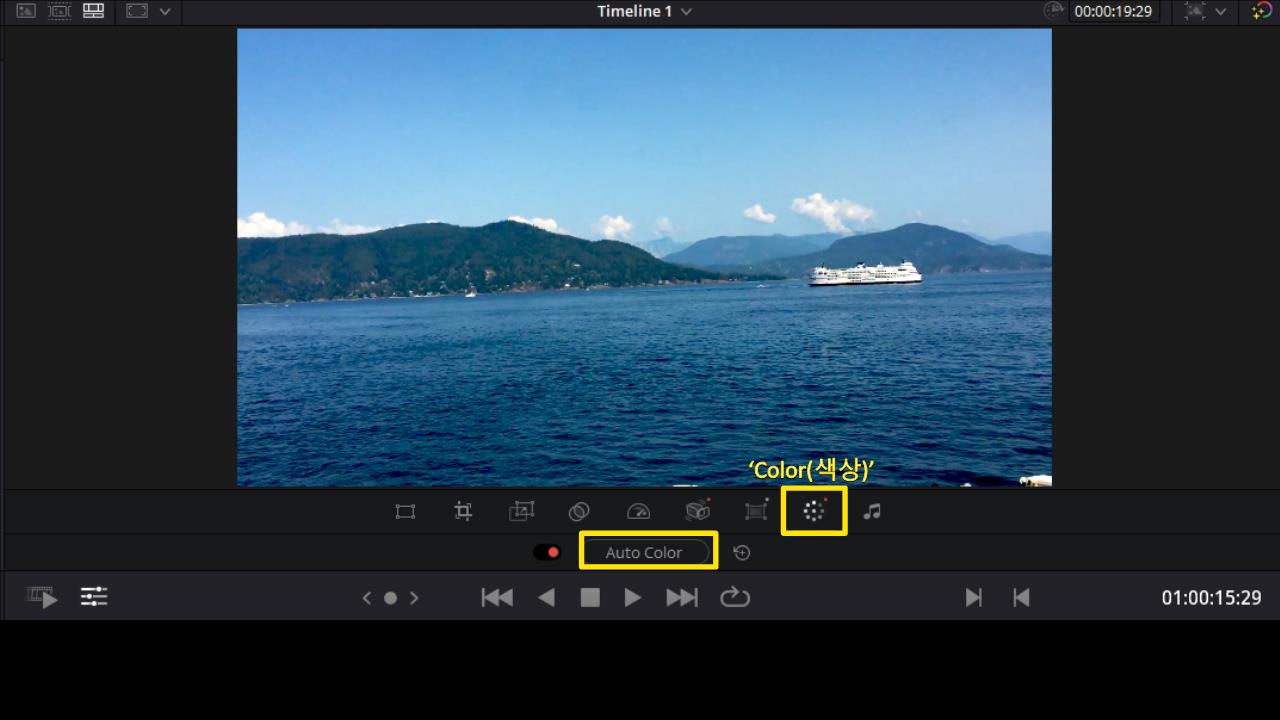
여기서는 아주 간단하게 ‘Auto Color(자동색보정)’ 효과만 가능합니다.
9.
마지막 툴은 ‘Audio(음향)’입니다.
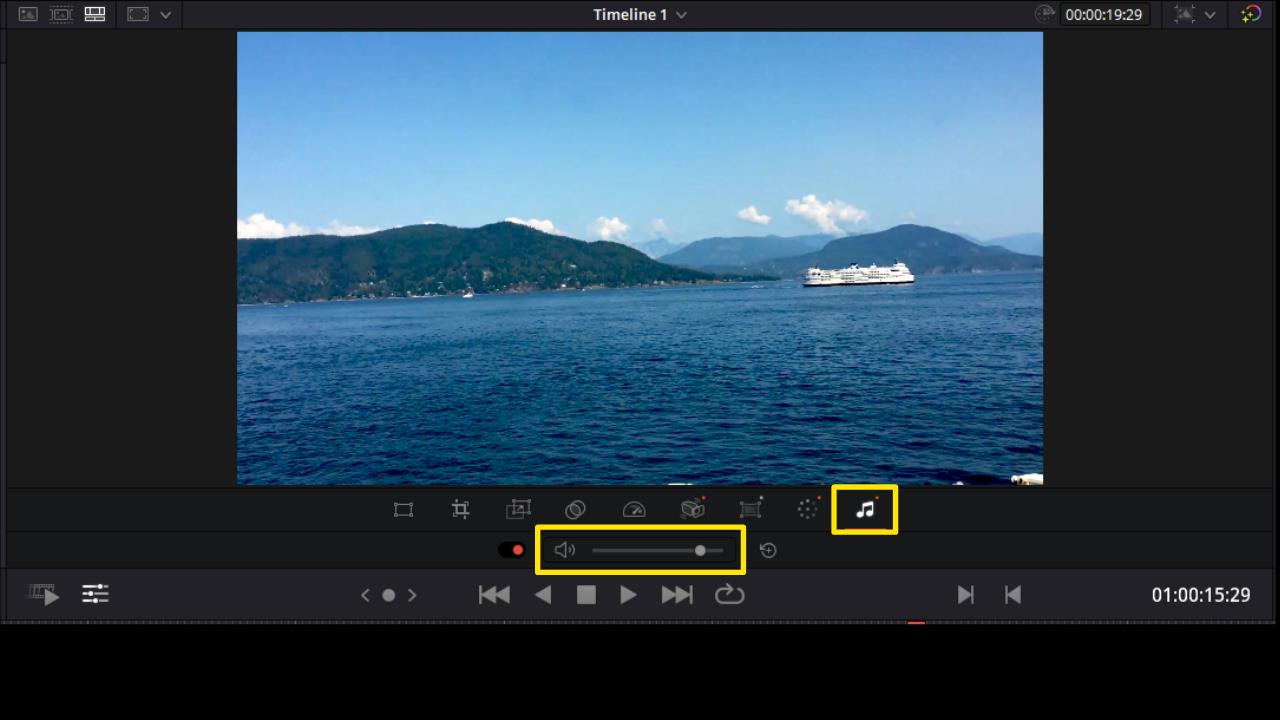
여기서는 음량 크기만 조절 가능합니다.

마지막으로 이 아이콘은 새로고침 입니다.
클릭하면 설정한 효과가 처음으로 돌아갑니다.
다빈치 리졸브 17 베타버전 무료다운로드받기
↓
https://louisaoksusu.tistory.com/2
다빈치 리졸브 무료 다운 방법 / 사용 방법 (17 베타 버전)
무료 영상 편집 프로그램 추천 '다빈치 리졸브' 무료 다운 방법 "영상을 취미로 시작한지 1년이 되어가네요. 유튜브 브이로그에 빠져서 '나도 저렇게 감성 영상 만들고 싶다'라는 생각으로 시작
louisaoksusu.tistory.com
2021/03/04 - [다빈치 리졸브 튜토리얼] - [다빈치리졸브강의(블랙매직디자인)] 10초컷 음악삽입하기
2021/03/03 - [다빈치 리졸브 튜토리얼] - [다빈치리졸브강의(블랙매직디자인)] 3D 자막으로 입체적인 영상 만들기
2021/02/27 - [다빈치 리졸브 튜토리얼] - [다빈치리졸브강의(블랙매직디자인)] 흔들린 영상에 손떨방효과(안정화stabilization) 주기
2021/02/27 - [다빈치 리졸브 튜토리얼] - [다빈치리졸브강의(블랙매직디자인)] 영상 속도를 느리게했다가 빠르게하기, 빠르게 했다가 느리게하기
2021/02/25 - [다빈치 리졸브 튜토리얼] - [블랙매직 다빈치 리졸브] 영상 속도 조절 10초만에 하기
2021/02/24 - [다빈치 리졸브 튜토리얼] - [블랙매직 다빈치 리졸브] 감성 브이로그 배경(백그라운드) 만들기
2021/02/23 - [다빈치 리졸브 튜토리얼] - [다빈치 리졸브 무료 강좌] 자막 넣기 2 - 백그라운드, 그림자효과, 글윤곽선
2021/02/22 - [다빈치 리졸브 튜토리얼] - [다빈치 리졸브 무료 강좌] 자막 넣기 1 (+폰트, 색상, 사이즈, 위치, 글자간격, 줄간격 조절)
2021/02/20 - [다빈치 리졸브 튜토리얼] - 다빈치 리졸브 최적화 세팅으로 작업 속도 올리기
2021/02/19 - [다빈치 리졸브 튜토리얼] - 다빈치 리졸브 17 무료강좌 - 영상 크기조절 / 자르기 / 안정화 / 다이나믹줌/ 속도조절 등
2021/02/18 - [다빈치 리졸브 튜토리얼] - 무료 편집 프로그램 다빈치리졸브17 컷페이지 마스터하기(1)
'다빈치 리졸브 튜토리얼' 카테고리의 다른 글
| [다빈치 리졸브 무료 강좌] 자막 넣기 1 (+폰트, 색상, 사이즈, 위치, 글자간격, 줄간격 조절) (0) | 2021.02.22 |
|---|---|
| 다빈치 리졸브 최적화 세팅으로 작업 속도 올리기 (1) | 2021.02.20 |
| 무료 편집 프로그램 다빈치리졸브17 컷페이지 마스터하기(1) (0) | 2021.02.18 |
| 무료 편집 프로그램 다빈치 리졸브 - 컷편집하기 & 툴 이해하기 (0) | 2021.02.17 |
| 다빈치 리졸브 무료 다운 방법 / 사용 방법 (17 베타 버전) (4) | 2021.02.16 |