
"영상에 음악을 넣어서 멋진 영상을 만들고 싶어"
'영상편집에서 떼어놓을 수 없는 것이 있습니다. 바로 음악인데요.
'음악은 영상 분위기를 크게 좌지우지합니다. 같은 장면이라도 삽입한 음악이 우울하다면 우울한 느낌을 주며, 반대로 경쾌한 음악이 삽입된다면 영상 자체가 경쾌한 느낌을 가지게 됩니다.
'괜히 영화나 드라마를 만들 때 음악감독이 있는 것이 아닙니다. 유튜브에 많이 올라오는 여행 영상들은 주로 음악을 먼저 정한 후에 음악에 맞춰 촬영을 한 영상들이 많이 있습니다.
'여러분도 마음에 드는 음악을 먼저 골라서 음에 맞춰 영상을 촬영하고 편집해보시는 것도 좋은 경험이 될 것 같습니다. 꼭 음악을 먼저 선곡하지 않더라도 촬영한 영상에 맞춰서 음악을 골라 삽입할 수도 있습니다.
*영상에 음악을 삽입하는 것은 어렵지 않습니다. 저는 블랙매직디자인의 다빈치 리졸브 영상편집 프로그램을 사용하고 있습니다. 무료 버전입니다.
'오늘은 이 다빈치리졸브를 이용해 영상을 편집할 때 음악을 삽입하는 방법을 알아보고자 합니다. 정말 어렵지 않습니다. 10초 컷 가능합니다.
'그래서 음악 삽입과 함께 음악 사운드 크기 조절, 음악에 페이드 인/아웃 효과 주는 법도 같이 강의하려 합니다. 다른 강의들보다 가볍게 쓱 봐주세요.
목차
1. 음악 불러오기
2. 음악 삽입하기
3. 음악 사운드 크기 조절하기
4. 음악 페이드 인/아웃하기
[ 음악 불러오기 ]
1. [Edit] 편집 페이지에서 오늘 배울 것들을 다 해볼 것입니다. [Edit] 페이지로 가줍니다.

2. [Ctrl + I]를 눌러 [Import Media] 폴더를 불러와줍니다. 여기서 편집하고자 하는 영상을 클릭해서 왼쪽 [Mdia pool]로 드래그해서 가져옵니다.

3. 그러면 프레임수를 다빈치 리졸브 프로젝트에 맞춰서[Change]할 것이냐고 물어봅니다. [Change]를 클릭해서 프레임수를 맞춰줍니다.
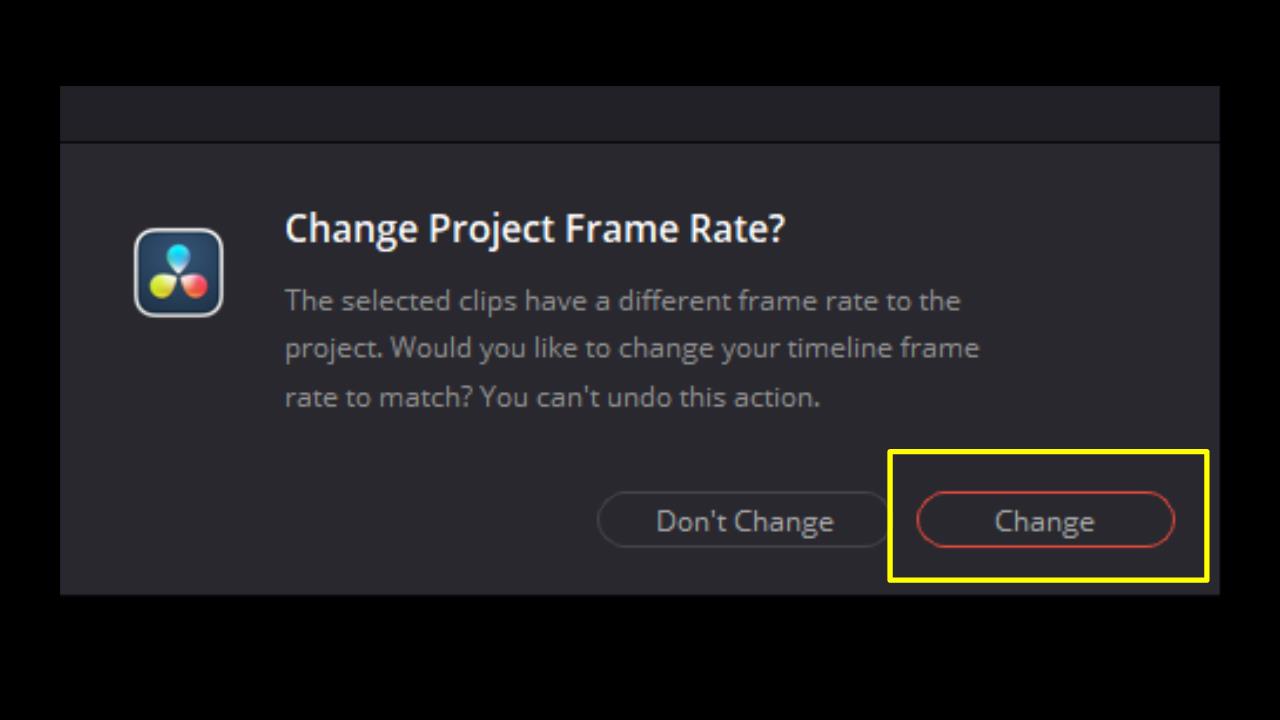
그러면 이렇게 [Media pool]에 영상이 생겼습니다.
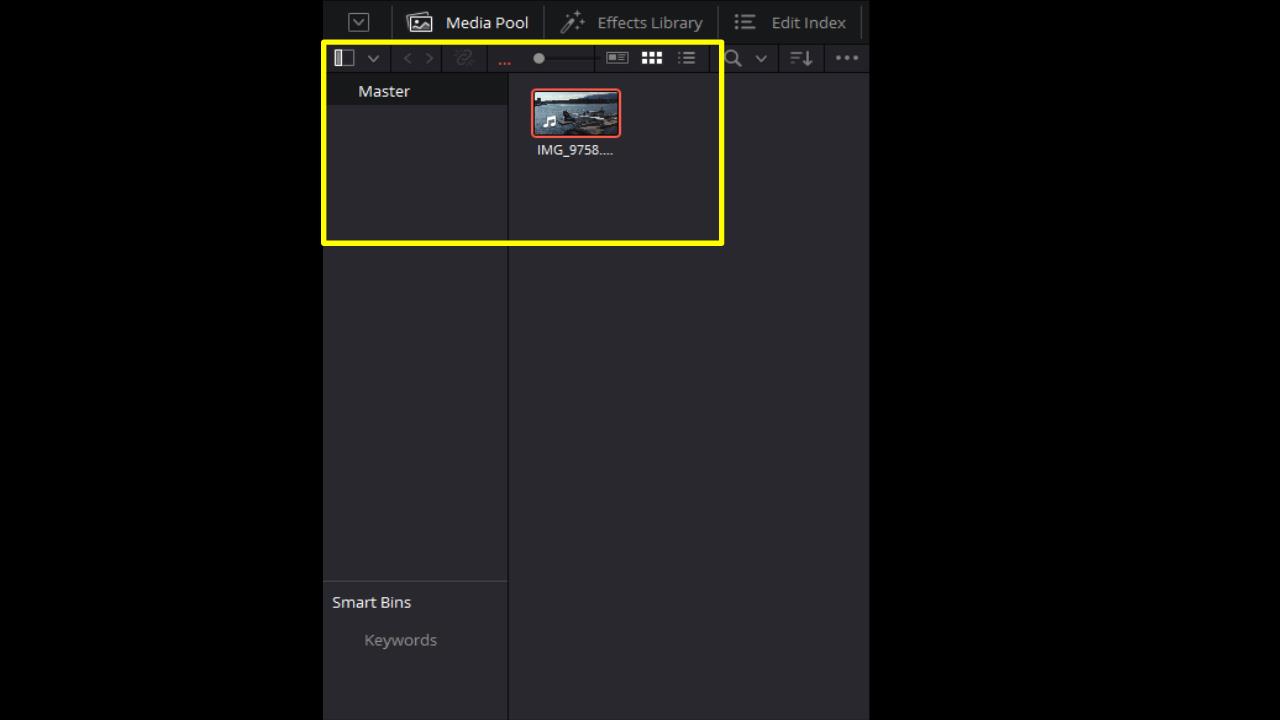
4. 이번에도 영상을 불러올 때와 같이 [Ctrl + I]를 눌러 [Import Media] 폴더를 열어서 음악을 가져옵니다. 영상과 같이 [클릭-드래그]해서 [Media pool]로 가져옵니다.
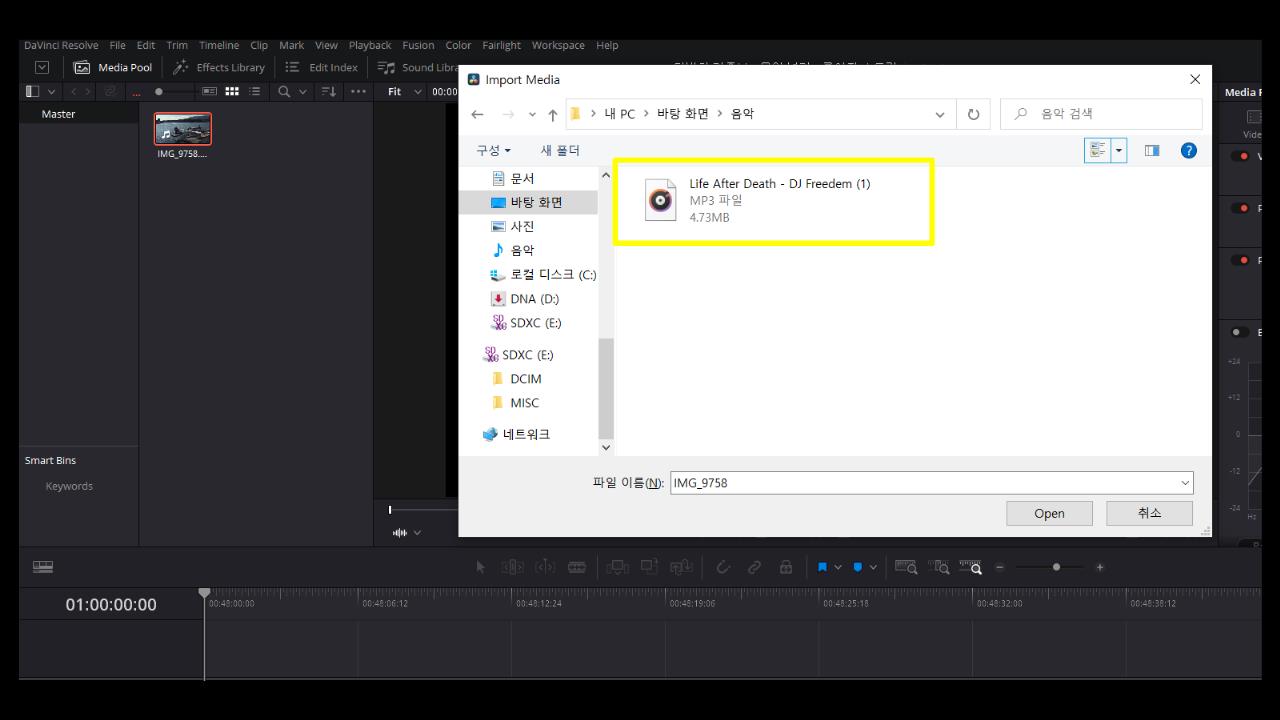
그러면 이렇게 영상 옆에 음악 클립이 생겼습니다.
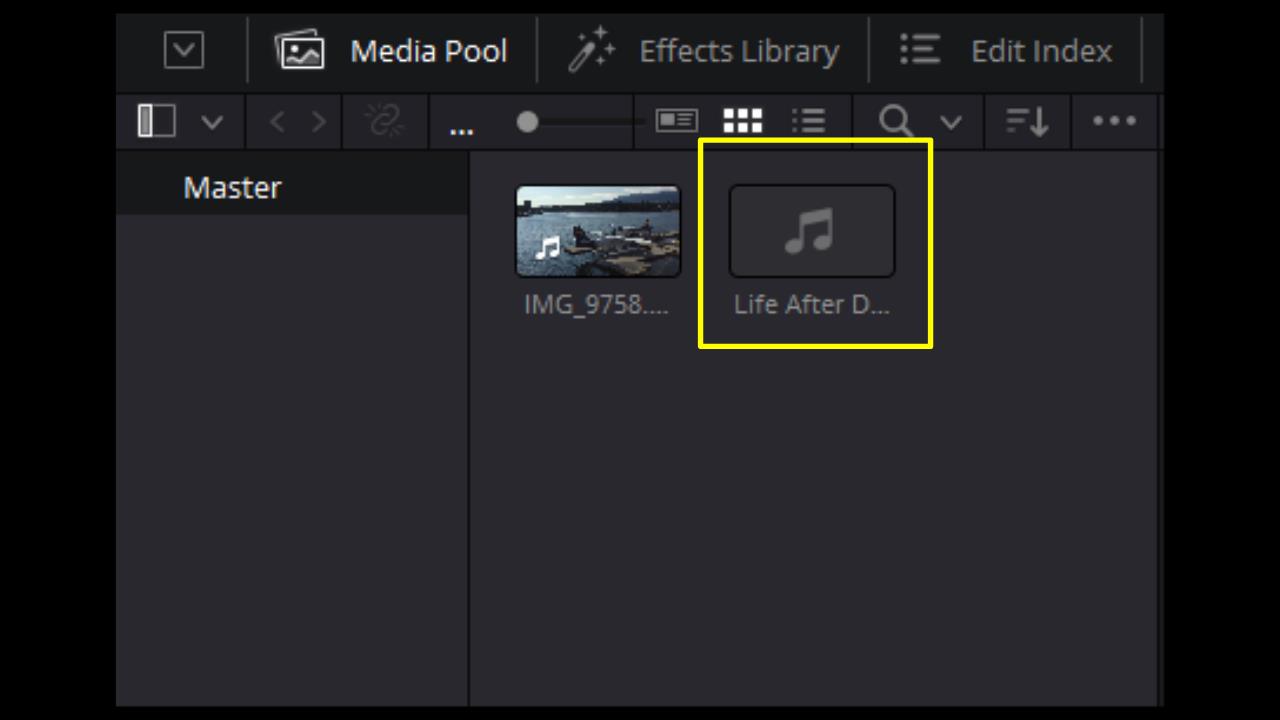
[음악 삽입하기]
1. [Media pool]에 있는 편집할 영상을 [클릭-드래그]해서 하단의 [Video1]에 위치시킵니다.
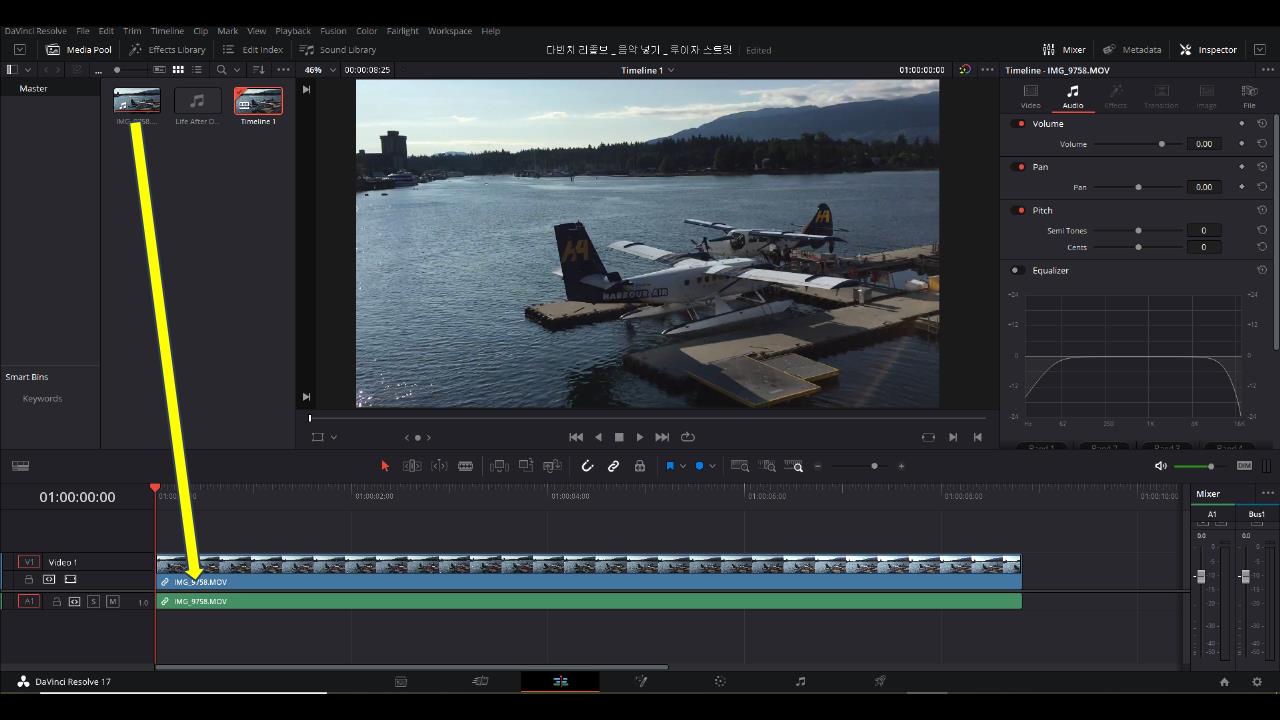
2. 그리고 음악 클립도 [클릭-드래그]해서 영상 트랙보다 아래에 위치한[A2][Audio 2] 트랙에 위치시킵니다.
그러면 이렇게 영상 클립 아래에 초록색의 오디오 클립이 생겨난 것이 보이실 겁니다.
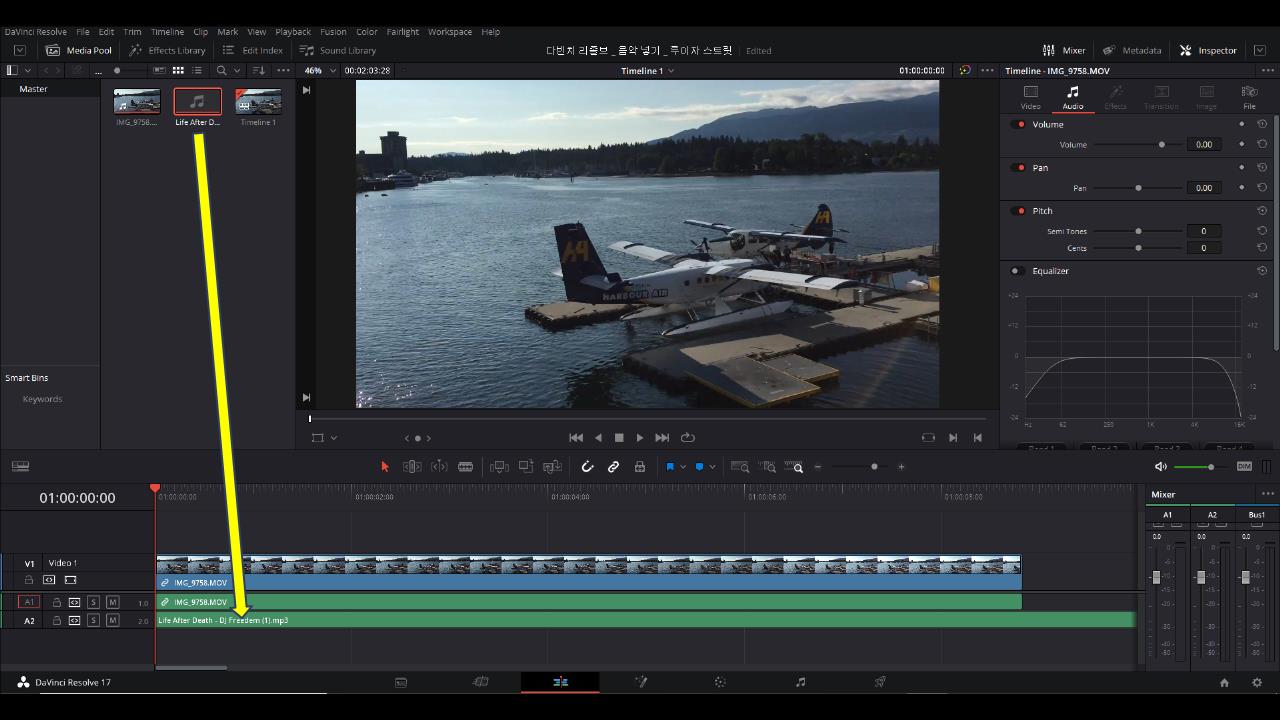
3. 편집하기에 클립이 너무 얇아서 클립의 높이를 조절해주겠습니다. 왼쪽에 위치한 필름 모양의 아이콘을 클릭해줍니다.
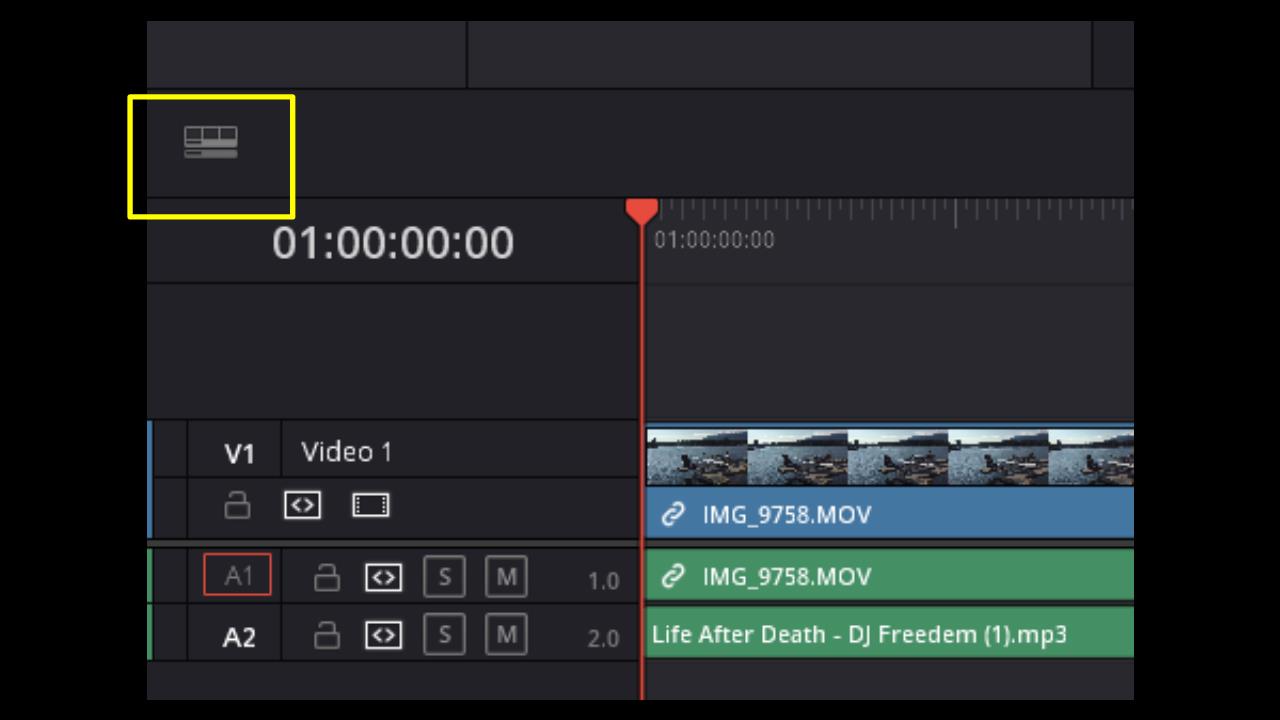
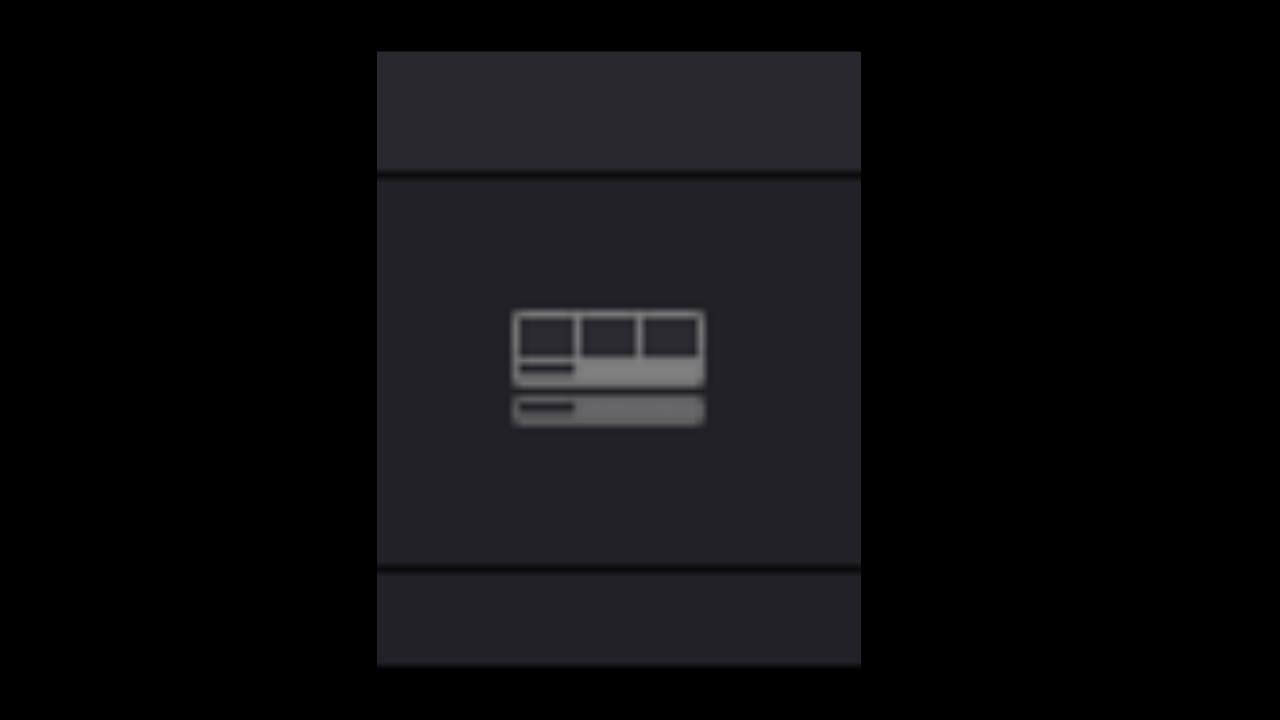
4. 위의 아이콘을 누르면 이렇게 옵션이 나타납니다. 여기서 저희는 [Track Height]의 [Audio] 옆의 흰 점을 오른쪽으로 이동시켜 트랙의 높이를 높여줍니다. (Height-높이)
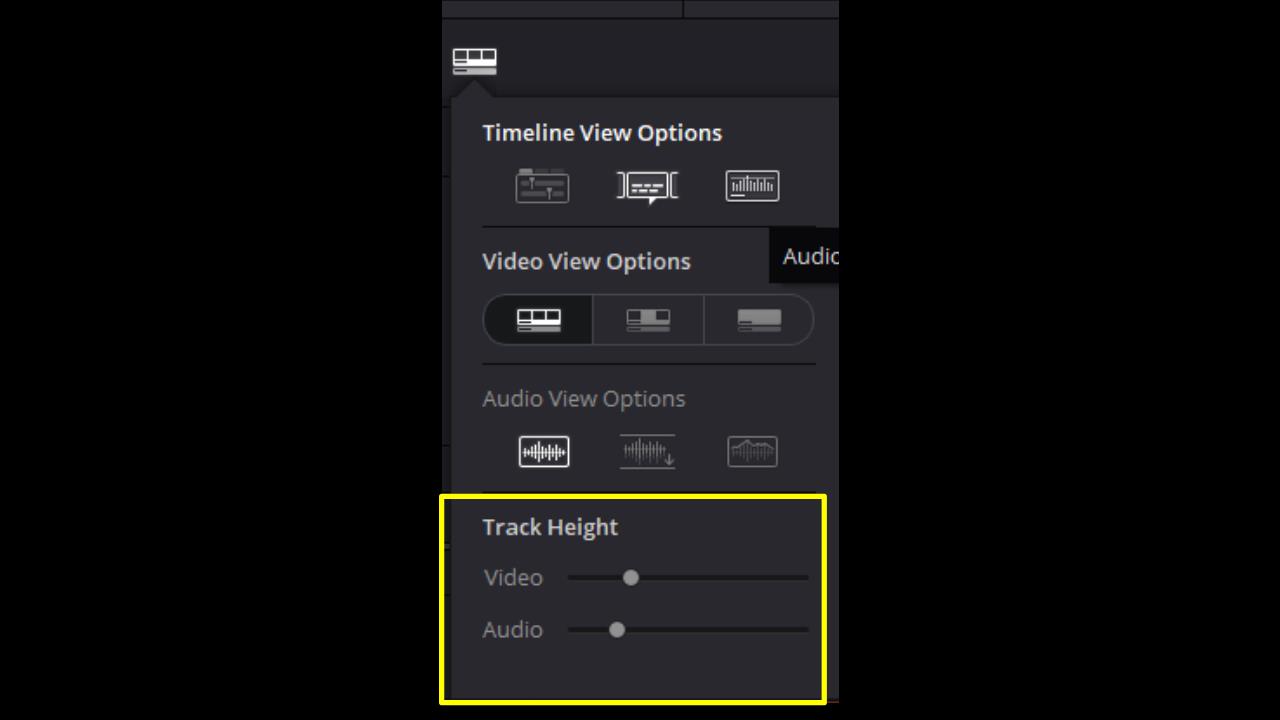
그러면 아까 전에는 얇았던 오디오 트랙의 높이가 이제는 높아져서 트랙이 두껍게 보이게 됐습니다.
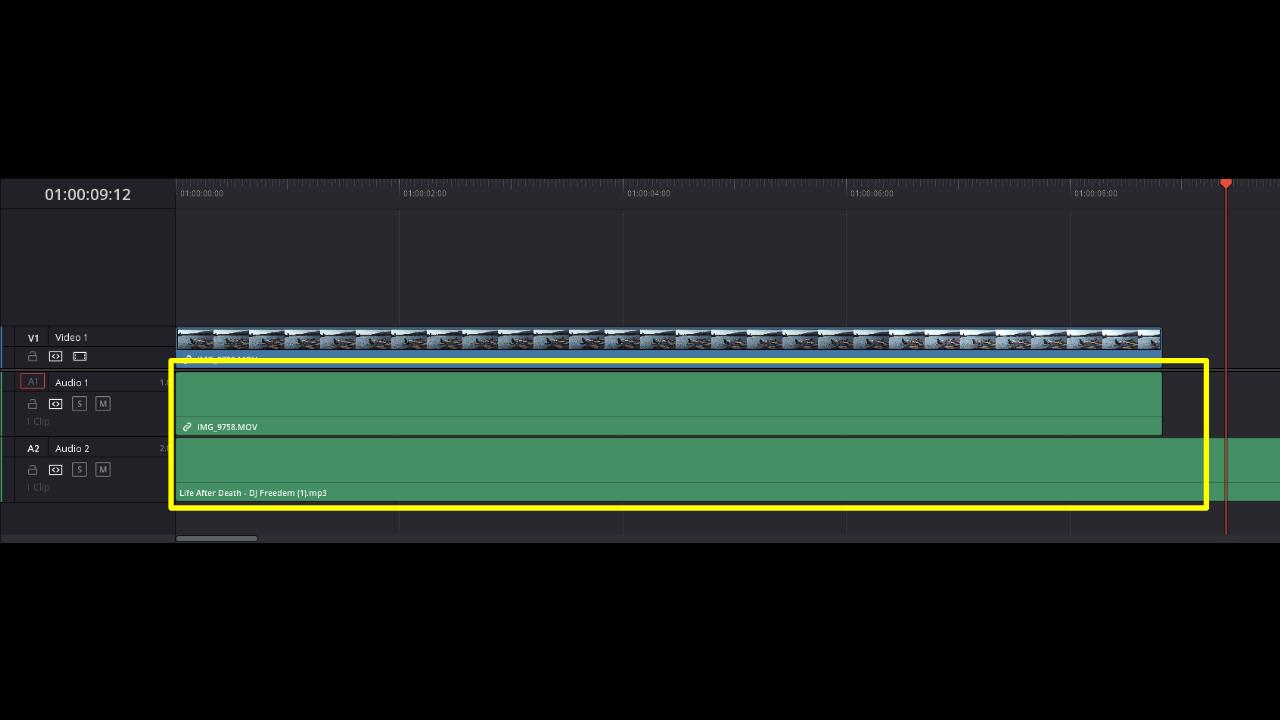
[음악 사운드 크기 조절하기]
1. 왼쪽에 있던 아이콘을 다시 눌러 옵션을 불러옵니다. 여기서 [Timeline View Options]에서 맨 오른쪽에 위치한 타임라인을 클릭해줍니다.
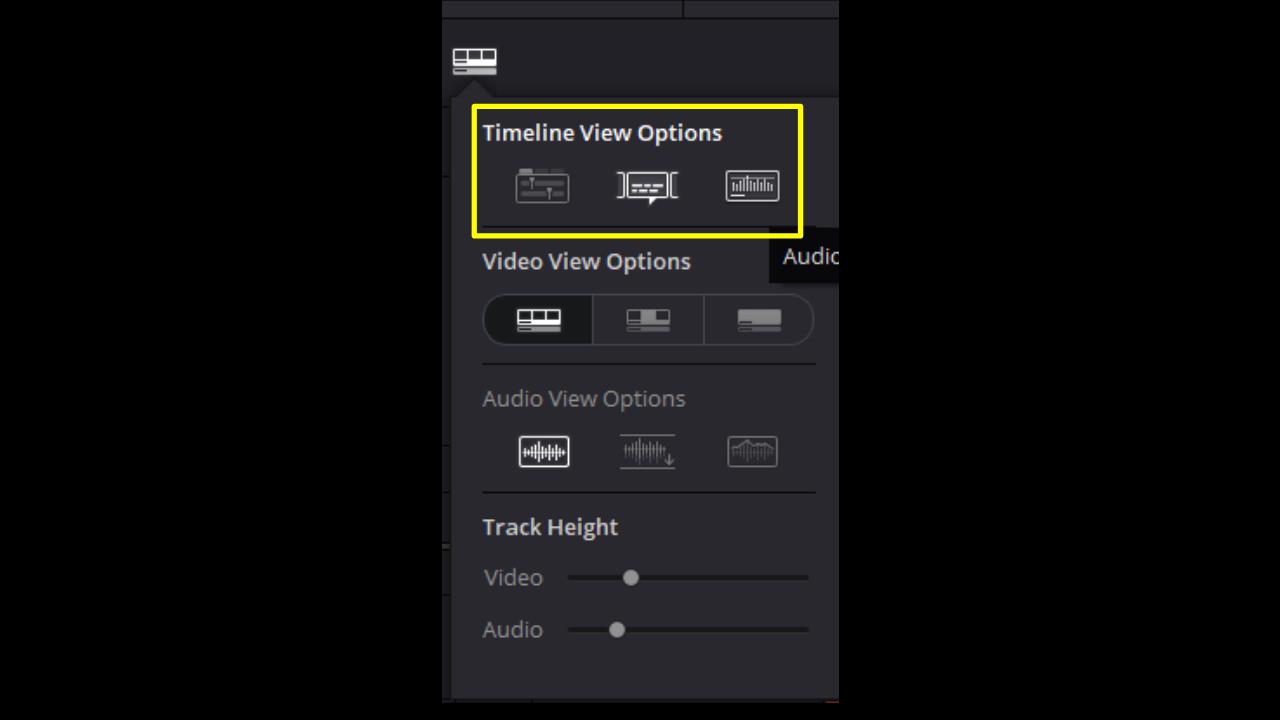
그러면 비어있던 초록색의 오디오 트랙에 흰색으로 사운드 파장이 보이게 됩니다.
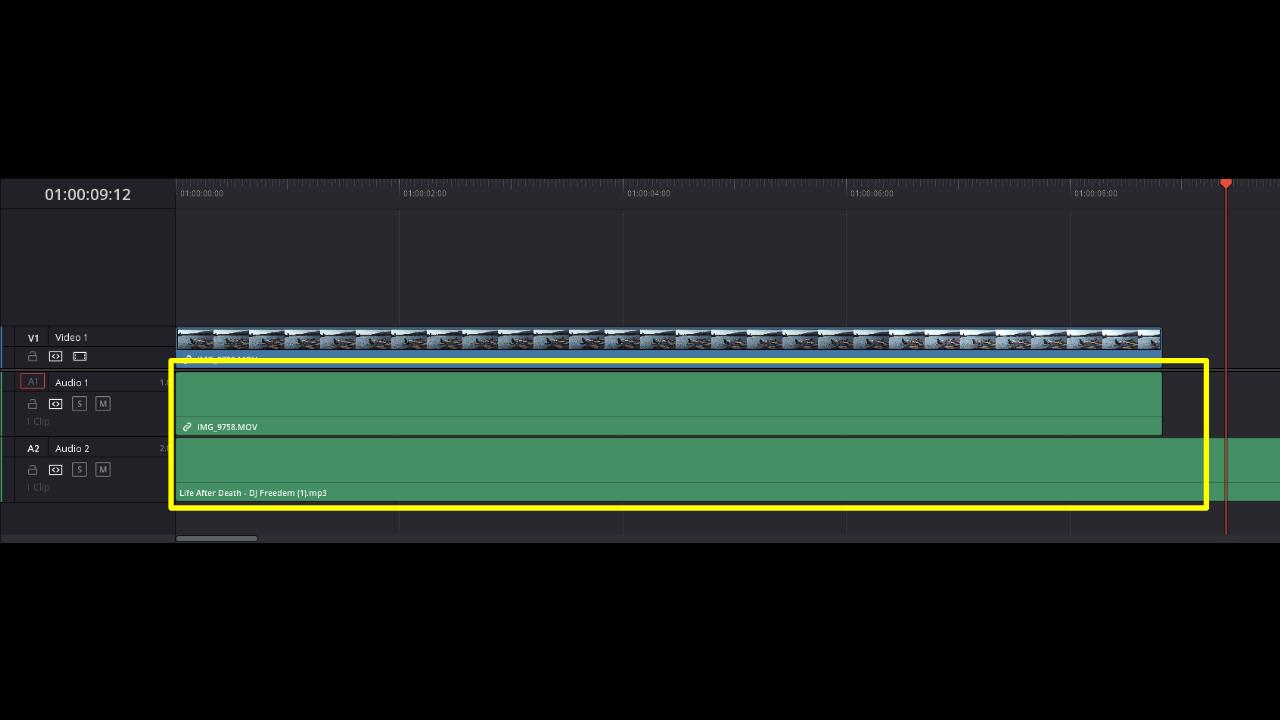
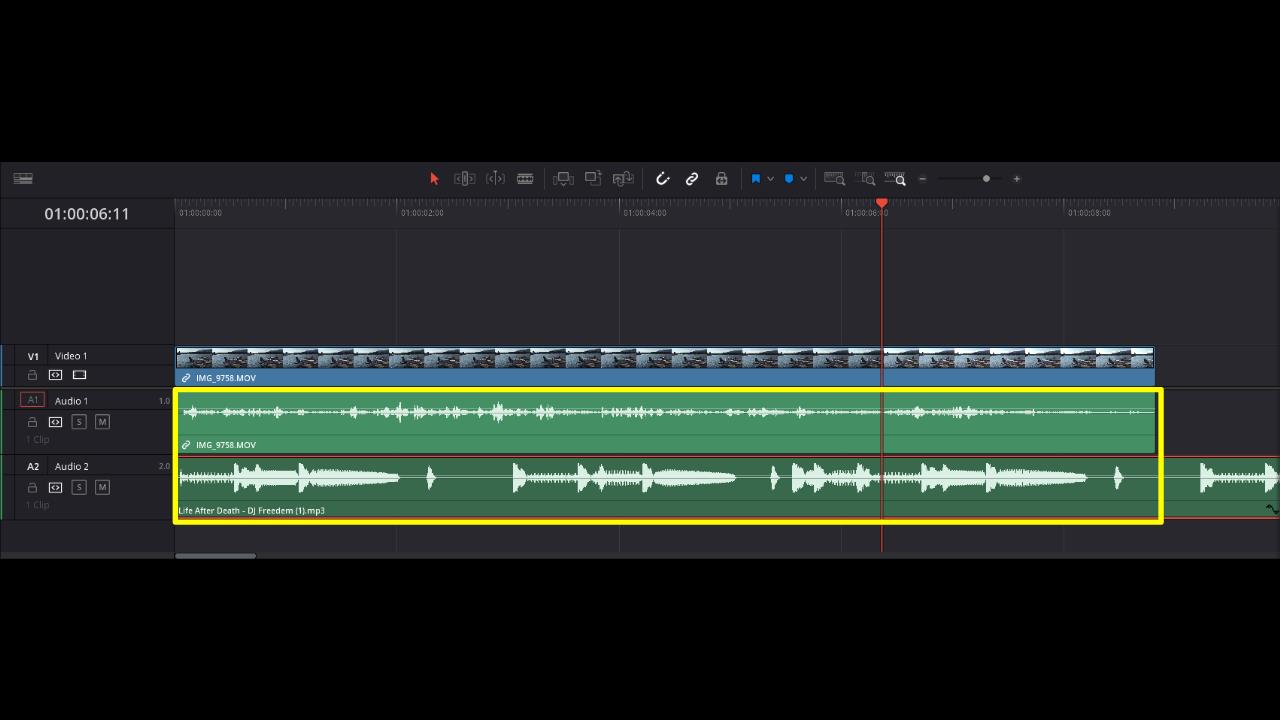
2. 마우스를 가운데 위치한 선을 [클릭-위아래로 드래그] 해주시면 음악 사운드 크기를 아주 쉽고 빠르게 조절할 수 있습니다. [클릭-위로 드래그]하면 사운드 크기가 커지며 아래의 사진처럼 사운드 파장이 커지게 됩니다. 음악 사운드 크기가 너무 크면 스피커가 찢어지는 소리가 날 수 있으니 적당히 조절해줍니다.

위와 같이 [클릭-아래로 드래그]하면 음악 사운드 크기가 작아집니다. 동시에 사운드 파장도 거의 보일락 말락 할 정도로 좁아졌습니다.
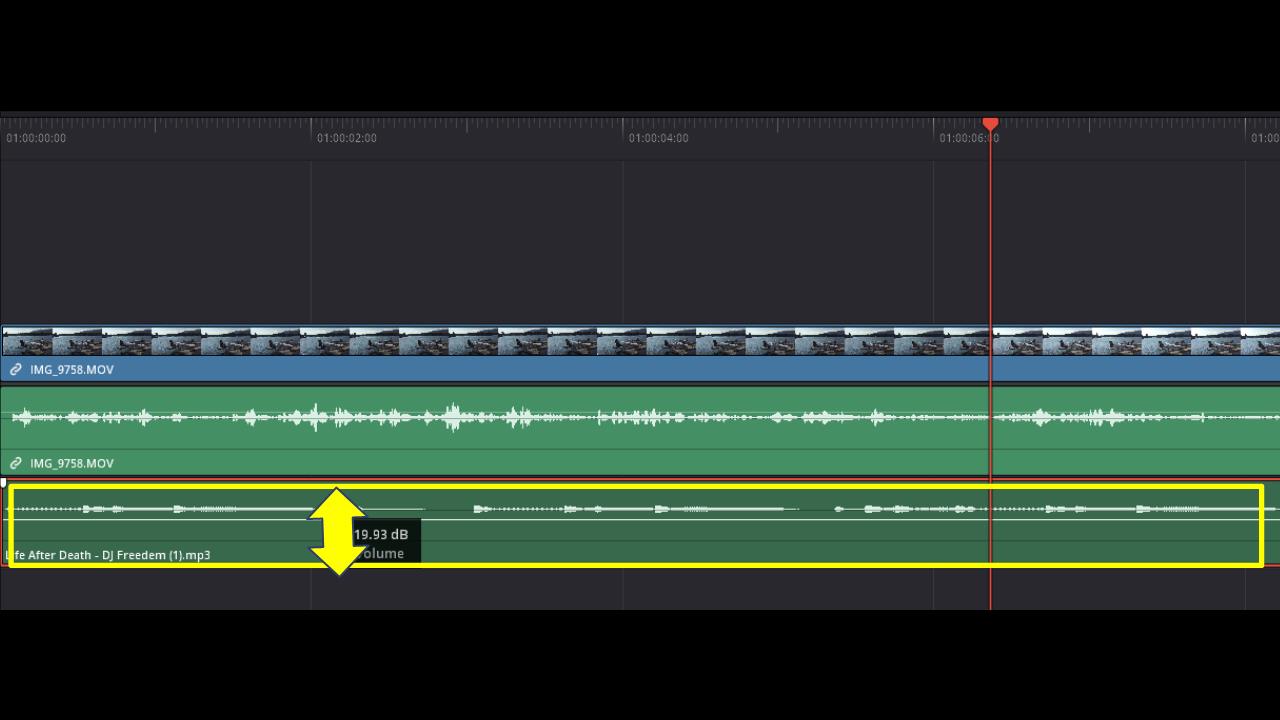
3. 음악 사운드 크기를 조절하는 다른 방법으로는 타임라인 오른쪽에 위치한 [Mixer] 툴을 이용해서 하시는 겁니다. 좀 더 섬세한 크기 조절이 가능합니다.
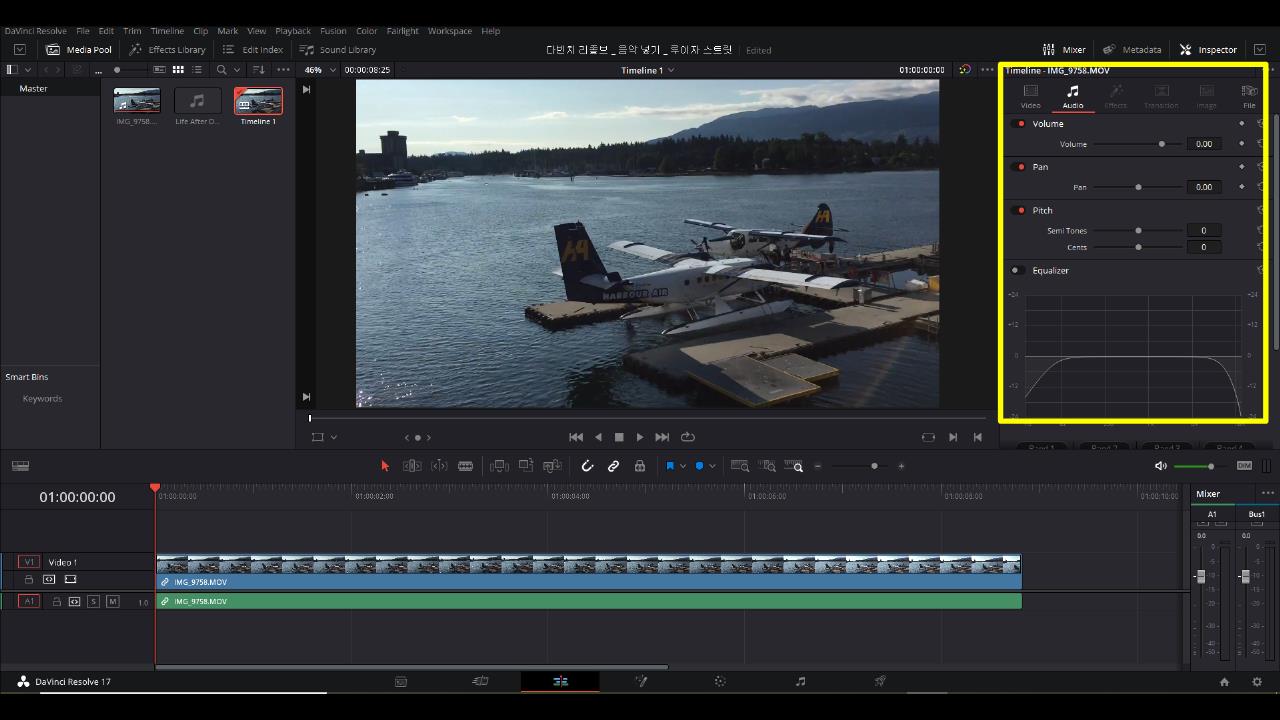
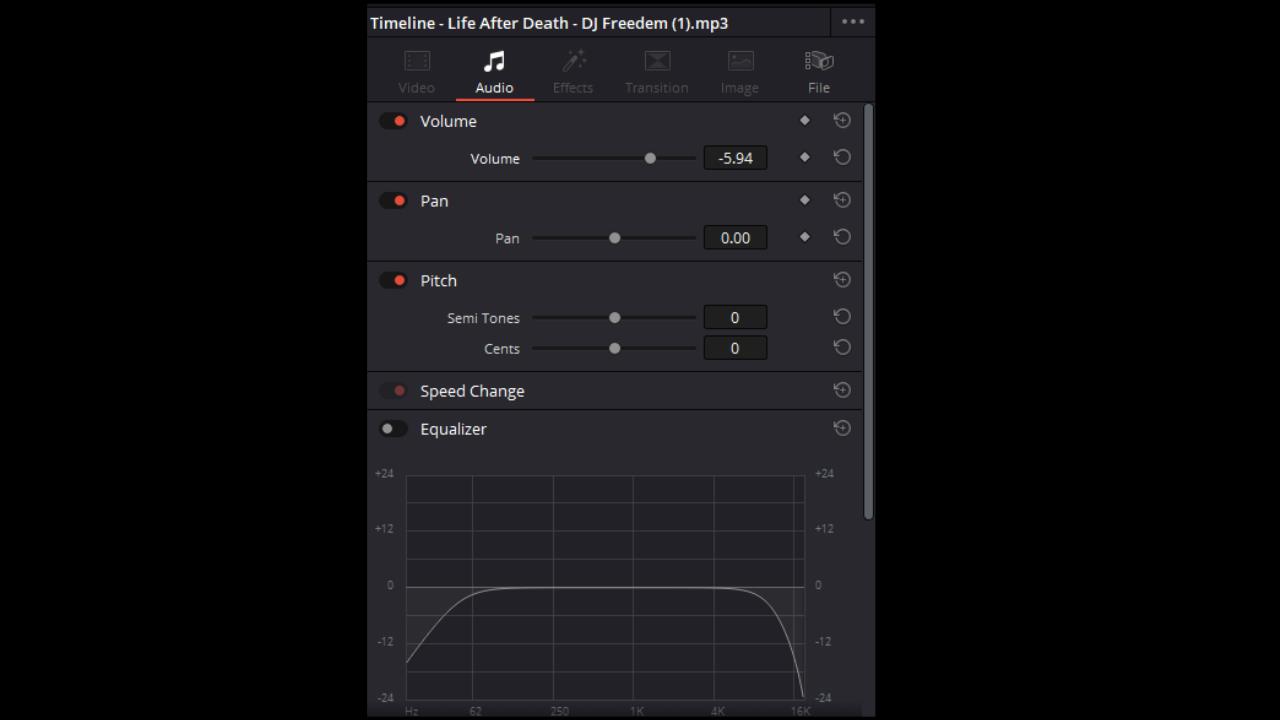
[음악 페이드 인/아웃 하기]
1. 오디오 트랙을 자세히 보시면 트랙의 상단 맨 끝 지점들에 이렇게 흰색의 표시점이 있습니다. 이 표시점을 [클릭 - 드래그]해서 오른쪽으로 쭉 가져옵니다.
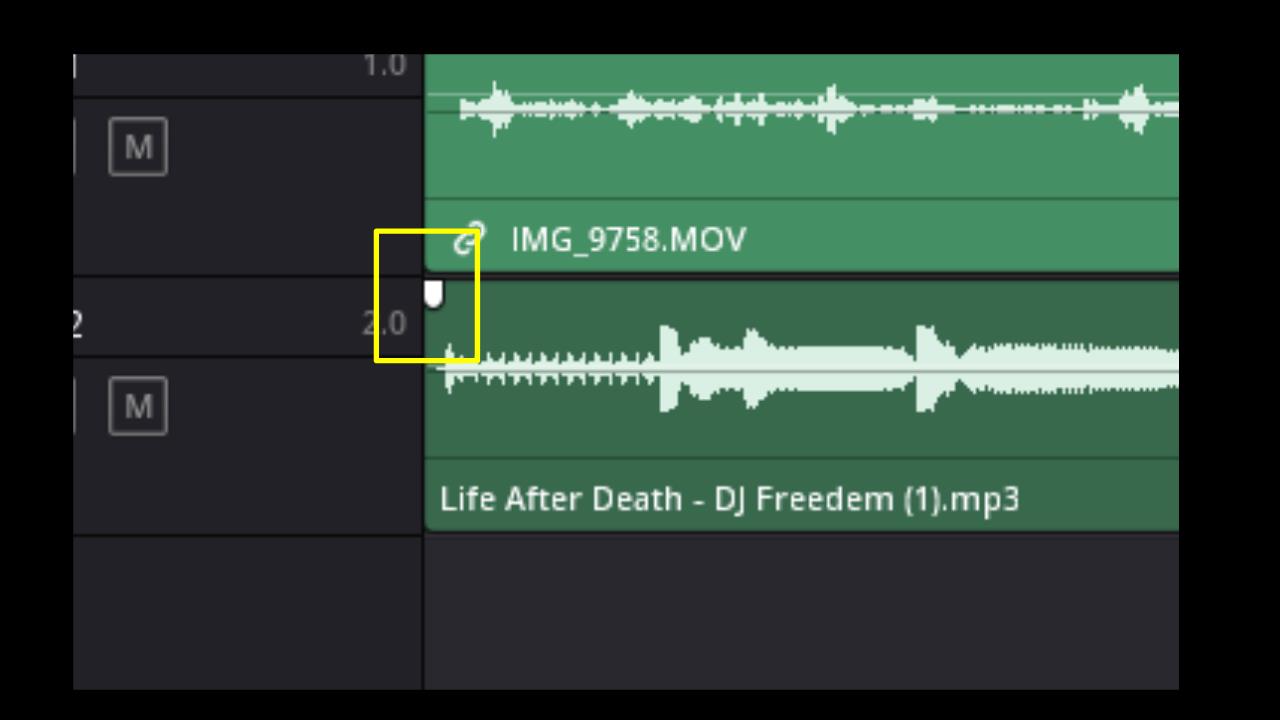
그러면 이렇게 그림자가 지면서 음악에 페이드 인 효과가 적용됩니다. 편집자가 원하는 부분까지 설정 가능합니다.
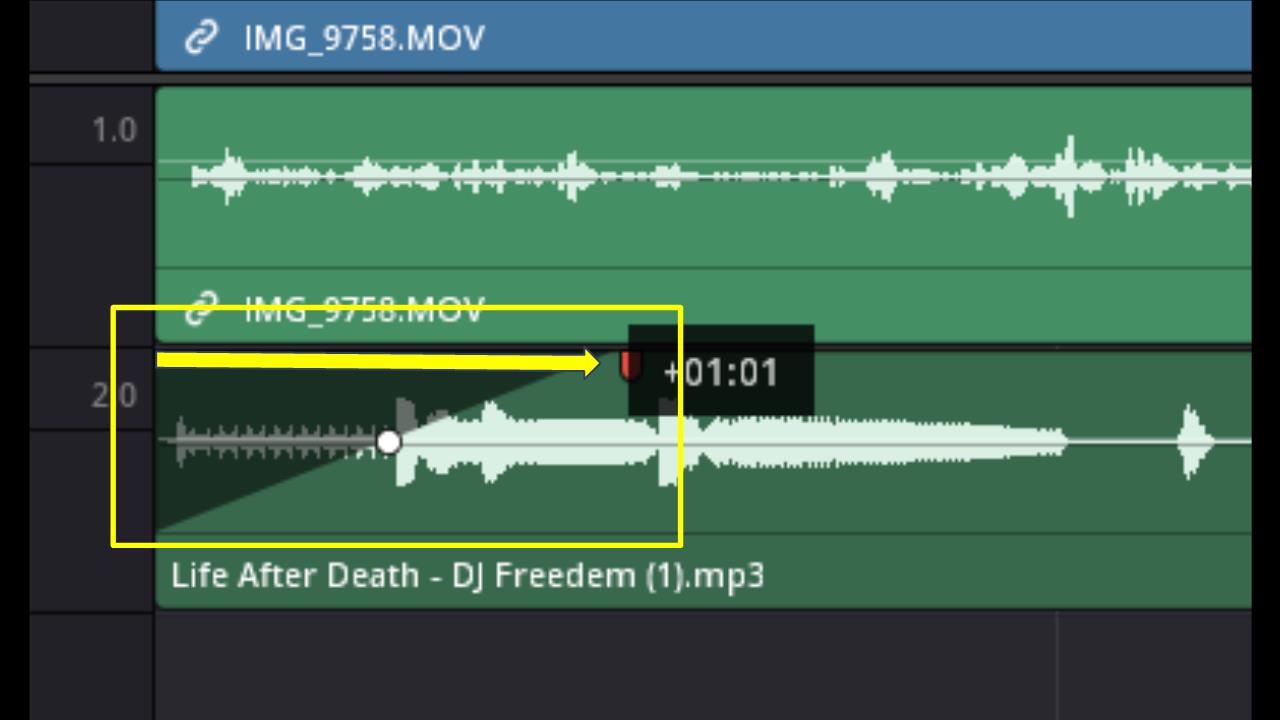
2. 반대로끝 지점에 위치한 표시점을 [클릭 - 드래그]를 왼쪽으로 하시면 아래와 같이 끝지점에 검은 그림자가 생기면서 페이드 아웃 효과가 적용됩니다.
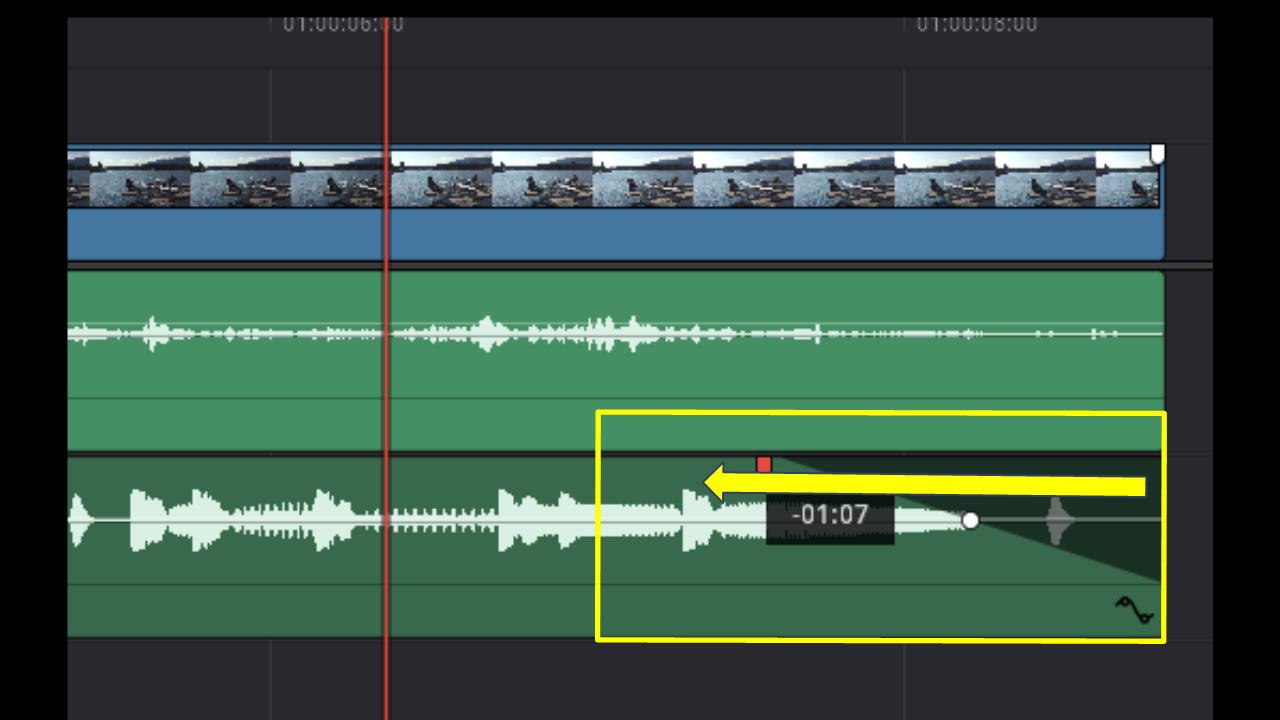
[위의 과정을 한 번에 보시라고 녹화해보았습니다.]
(블랙매직디자인-다빈치리졸브-영상편집강의-음악삽입하기-루이자)
이렇게 다빈치 리졸브 프로그램을 이용해서 영상 편집하는 과정 중에 '음악 삽입하기'를 살펴보았습니다. 생각보다 너무 쉬워서 놀라셨죠?
정말 전문가처럼 깊게 파고들면 복잡하겠지만 이렇게 간단한 방법으로 음악을 삽입하는 것만으로도 괜찮습니다. 우리는 전문가가 아니니까요!
그저 영상 만드는 것을 즐기고, 조금씩 배워가고 익혀가는 것에 즐거움을 느끼는 것! 그것 만으로도 즐거운 과정이니까요.
오늘도 다빈치 리졸브 영상편집 강의를 봐주셔서 감사합니다. 다음에도 또 좋은 콘텐츠로 찾아뵙겠습니다.
▶ 무료 영상 편집 프로그램 다빈치 리졸브 무료 다운 받으러가기 ↓
2021/02/16 - [다빈치 리졸브 튜토리얼] - 다빈치 리졸브 무료 다운 방법 / 사용 방법 (17 베타 버전)
다빈치 리졸브 무료 다운 방법 / 사용 방법 (17 베타 버전)
무료 영상 편집 프로그램 추천 '다빈치 리졸브' 무료 다운 방법 "영상을 취미로 시작한지 1년이 되어가네요. 유튜브 브이로그에 빠져서 '나도 저렇게 감성 영상 만들고 싶다'라는 생각으로 시작
louisaoksusu.tistory.com
▶ 다빈치 리졸브 영상 편집 강의 순서대로 보러 가기 ↓
2021/02/17 - [다빈치 리졸브 튜토리얼] - 무료 편집 프로그램 다빈치 리졸브 - 컷편집하기 & 툴 이해하기
2021/02/18 - [다빈치 리졸브 튜토리얼] - 무료 편집 프로그램 다빈치리졸브17 컷페이지 마스터하기(1)
2021/02/19 - [다빈치 리졸브 튜토리얼] - 다빈치 리졸브 17 무료강좌 - 영상 크기조절 / 자르기 / 안정화 / 다이나믹줌/ 속도조절 등
2021/02/20 - [다빈치 리졸브 튜토리얼] - 다빈치 리졸브 최적화 세팅으로 작업 속도 올리기
2021/02/22 - [다빈치 리졸브 튜토리얼] - [다빈치 리졸브 무료 강좌] 자막 넣기 1 (+폰트, 색상, 사이즈, 위치, 글자간격, 줄간격 조절)
2021/02/23 - [다빈치 리졸브 튜토리얼] - [다빈치 리졸브 무료 강좌] 자막 넣기 2 - 백그라운드, 그림자효과, 글윤곽선
2021/02/24 - [다빈치 리졸브 튜토리얼] - [블랙매직 다빈치 리졸브] 감성 브이로그 배경(백그라운드) 만들기
2021/02/25 - [다빈치 리졸브 튜토리얼] - [블랙매직 다빈치 리졸브] 영상 속도 조절 10초만에 하기
2021/02/27 - [다빈치 리졸브 튜토리얼] - [다빈치리졸브강의(블랙매직디자인)] 영상 속도를 느리게했다가 빠르게하기, 빠르게 했다가 느리게하기
2021/02/27 - [다빈치 리졸브 튜토리얼] - [다빈치리졸브강의(블랙매직디자인)] 흔들린 영상에 손떨방효과(안정화stabilization) 주기
2021/03/03 - [다빈치 리졸브 튜토리얼] - [다빈치리졸브강의(블랙매직디자인)] 3D 자막으로 입체적인 영상 만들기
'다빈치 리졸브 튜토리얼' 카테고리의 다른 글
| [다빈치 리졸브18 무료강의] 왕초보도 가능한 3초 색보정 (0) | 2022.09.13 |
|---|---|
| 다빈치리졸브(Davinci Resolve) 18 인텔(intel) 드라이버 호환 문제 해결 (0) | 2022.09.09 |
| [다빈치리졸브강의(블랙매직디자인)] 3D 자막으로 입체적인 영상 만들기 (0) | 2021.03.03 |
| [다빈치리졸브강의(블랙매직디자인)] 흔들린 영상에 손떨방효과(안정화stabilization) 주기 (8) | 2021.02.27 |
| [다빈치리졸브강의(블랙매직디자인)] 영상 속도를 느리게했다가 빠르게하기, 빠르게 했다가 느리게하기 (0) | 2021.02.27 |